Как отключить спящий режим в Windows 7 и Windows 8
 Спящий режим на компьютерах и ноутбуках Windows, возможно, полезная штука, но иногда может быть не к месту. Более того, если на ноутбуках при питании от аккумулятора спящий режим и гибернация действительно оправданы, то в том, что касается стационарных ПК и вообще, при работе от сети, выгоды спящего режима оказываются сомнительными.
Спящий режим на компьютерах и ноутбуках Windows, возможно, полезная штука, но иногда может быть не к месту. Более того, если на ноутбуках при питании от аккумулятора спящий режим и гибернация действительно оправданы, то в том, что касается стационарных ПК и вообще, при работе от сети, выгоды спящего режима оказываются сомнительными.
Так что, если вас не устраивает то, что компьютер засыпает пока вы готовите себе кофе, а как от этого избавиться вы пока не разобрались, в этой статье вы найдете подробные инструкции о том, как отключить переход в спящий режим в Windows 7 и Windows 8.
Отмечу, что первый описанный способ отключения спящего режима одинаково подходит и для Windows 7 и для 8 (8.1). Однако, в Windows 8 и 8.1 появилась еще одна возможность выполнить те же действия, которая некоторым пользователям (особенно тем, у кого планшеты) может показаться более удобной — данный способ будет описан во второй части руководства.
Отключение спящего режима на компьютере и ноутбуке
Для того, чтобы настроить спящий режим в Windows, зайдите в пункт «Электропитание» панели управления (предварительно переключите представление с «Категории» на «Значки»). На ноутбуке запустить настройки электропитания можно еще быстрее: кликните правой кнопкой мыши по значку батареи в области уведомлений и выберите соответствующий пункт.
Ну и еще один способ зайти в нужный пункт настроек, который работает в любой современной версии Windows:

Быстрый запуск настроек электропитания Windows
- Нажмите клавиши Windows (та, которая с эмблемой) + R на клавиатуре.
- В окне «Выполнить» введите команду powercfg.cpl и нажмите Enter.
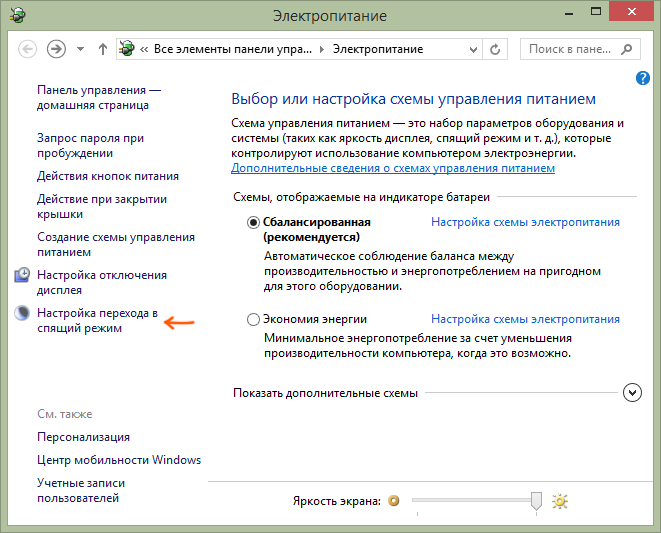
Обратите внимание на пункт «Настройка перехода в спящий режим» слева. Нажмите на него. В появившемся диалоговом окне изменения параметров схемы электропитания вы как раз можете настроить базовые параметры спящего режима и отключения дисплея компьютера: автоматический переход в спящий режим через определенное время при питании от сети и батареи (если у вас ноутбук) или же выбрать пункт «Никогда не переводить в спящий режим».

Это только базовые настройки — если вам необходимо полностью отключить спящий режим, в том числе и при закрытии ноутбука, отдельно настроить параметры для различных схем электропитания, настроить отключение жесткого диска и другие параметры, нажмите ссылку «Изменить дополнительные параметры питания».

Рекомендую внимательно изучить все пункты в открывшемся окне настроек, так как спящий режим настраивается не только в пункте «Сон», но и в ряде других, часть которых зависит от оборудования компьютера. Например, на ноутбуке спящий режим может включаться при низком заряде батареи, что настраивается в пункте «Батарея» или при закрытии крышки (пункт «Кнопки питания и крышка»).
После того, как все необходимые настройки были произведены, сохраните изменения, больше спящий режим вам докучать не должен.
Примечание: на многих ноутбуках предустановлены фирменные утилиты для управления питанием, призванные продлить срок жизни от батареи. В теории, они могут переводить компьютер в спящий режим независимо от настроек Windows (хотя я такого и не встречал). Так что, если сделанные по инструкции настройки не помогли, обратите на это внимание.
Дополнительный способ отключения спящего режима в Windows 8 и 8.1
В новой версии операционной системы от Microsoft ряд функций панели управления продублированы в новом интерфейсе, в том числе, там можно найти и отключение спящего режима. Для того, чтобы сделать это:
- Вызовите правую панель Windows 8 и нажмите иконку «Параметры», затем внизу выберите «Изменение параметров компьютера».
- Откройте пункт «Компьютер и устройства» (В Windows 8.1. По-моему, в Win 8 было то же самое, но не уверен. В любом случае, аналогично).
- Выберите пункт «Завершение работы и спящий режим».
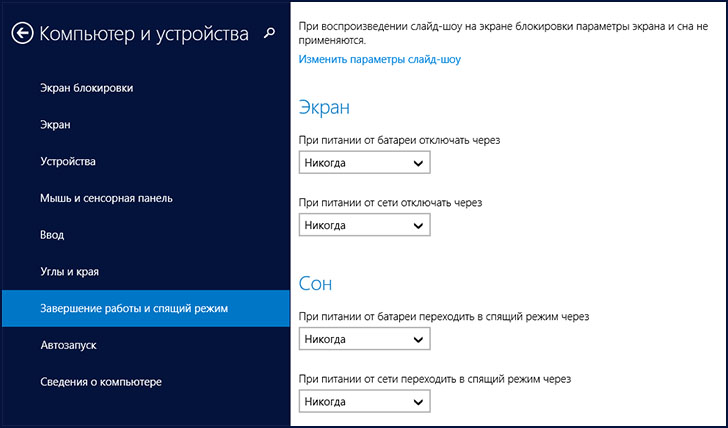
Отключение спящего режима в Windows 8
Как раз на этом экране вы можете настроить или отключить спящий режим Windows 8, но представлены здесь лишь базовые настройки электропитания. Для более тонкого изменения параметров все равно придется обратиться к панели управления.
За сим откланиваюсь, удачи!
Сергей
А как же powercfg -h off ?
Ответить
Dmitry
Ну тогда лучше вообще вот так:
А ваша команда только гибернацию отключает.
Ну а вообще, все-таки стараюсь материалы писать так, чтоб начинающим понятно было и запоминалось. Т.е. навряд ли команду запомнить смогут, а вот порядок действий и где это находится уже гораздо проще.
Ответить
Wolfgang
Dmitry!
Спасибо большое. Наконец «Сон» отключился!
Ответить
Рита
Большое спасибо!
Ответить
stebakov
Dmitry, а если команда,которая отключает именно сон?
Ответить
Dmitry
Смотря что вы имеете в виду. Отключить автоматический уход в спящий режим, а также сделать, чтобы кнопка питания на ноутбуке в сон не уводила, можно через настройку параметров электропитания в панели управления. Убрать такой пункт из меню можно реестром, вот пример http://www.sevenforums.com/tutorials/85194-sleep-disable-shut-down-menu.html
Ответить
stebakov
Dmitry, спасибо большое! Все получилось. Даже в настройках Электропитание пропал пункт — Настройка перехода в спящий режим.
Ответить
Мерлан
У поставил на никогда но он выключается во время игры что делать ?
Ответить
Dmitry
Обеспечить хорошее охлаждение. Он у вас от перегрева скорее всего выключается.
Ответить
Владимир
Оказывается все очень просто и удобно реализовано. Спасибо за объяснение.
Ответить
Маша
Спасибо большое! Наконец нашла, как отключить сон. А то вместо проверки антивирусом укладывается в спячку!
Ответить
Вова
Спасибо, за помощь!
Ответить
Андрей
а мне наоборот на планшете включить режим гибернации, но такого режима нет, только сон, можно ли его активировать через реестр или другим способом?
Ответить
Dmitry
я вот с планшетами на windows не работал. Подозреваю, что можно его включить (через командную строку — powercfg /h on ) но не уверен.
Ответить
Олег
Везде поставил никогда, все равно уходит в сон. Что делать не пойму. Может это из-за того что винда левая, но ключ принял.
Ответить
Юрий
Добрый день. Сам вроде довольно не плохо разбираюсь в компьютерах но неожиданно для себя столкнулся с проблемой засыпания ноутбука. Все настройки поставил как нужно во всех планах питания и при разных простоях отключил сон. А ноутбук все равно засыпает. Стоит виндовс 10. Может кто помочь?
Ответить
Роман
Здравствуйте. Помню, что раньше (давно) при установке первого раза windows 8 столкнулся с такой проблемой. В обычных электропитах выключаешь, а сон все равно остается. И начал доставать из мозгового архива свои данные и вспомнил, что вводил команду, но какую не смог прочитать, так как архивные данные уже были подъедены молью.
Но обнаружил лучше, когда нарвался на эту статью и дополнительным способом отключил сон в «компьютеры и устройства». И не пришлось теперь запоминать команду. Способ проще запоминается. Спасибо за полезный материал. (+10)
Ответить
Tadjibay
Очень полезные рекомендации. Спасибо большое
Ответить