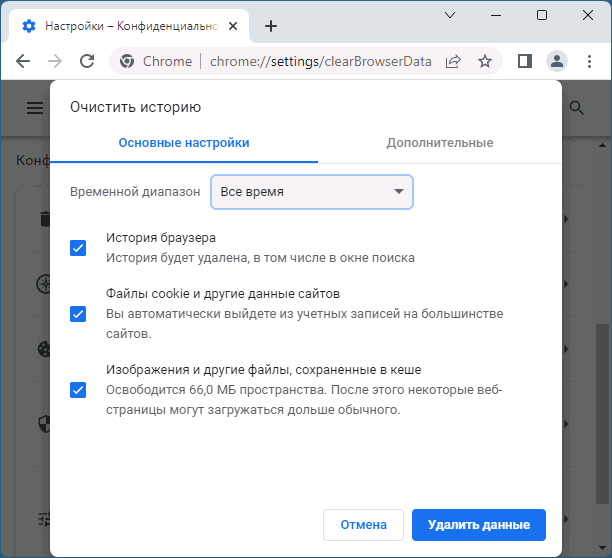Out of Memory в Google Chrome — причины и способы исправить ошибку
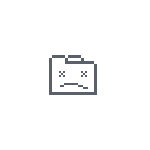 При открытии очередной страницы в браузере Google Chrome вы можете столкнуться с ошибкой с кодом «Out of Memory» и текстом: «Недостаточно памяти для загрузки страницы», «Chrome не хватает памяти для показа этой страницы» или «Опаньки… При загрузке этой страницы возникли неполадки».
При открытии очередной страницы в браузере Google Chrome вы можете столкнуться с ошибкой с кодом «Out of Memory» и текстом: «Недостаточно памяти для загрузки страницы», «Chrome не хватает памяти для показа этой страницы» или «Опаньки… При загрузке этой страницы возникли неполадки».
В этой инструкции о том, чем вызвана эта ошибка в браузере Google Chrome и возможных подходах к её исправлению.
Ошибка Out of Memory в браузере сообщает о недостатке памяти для открытия страницы

В большинстве случаев ошибка с кодом Out of Memory в Google Chrome сообщает о недостатке свободной оперативной памяти для открытия очередной страницы в браузере.
Это может происходить по разным причинам, среди которых:
- Малое количество оперативной памяти на компьютере.
- Отключенный файл подкачки.
- Малое количество свободного места на системном разделе диска.
- Большое количество открытых вкладок и других, требовательным к ресурсам компьютера, программ.
- В редких случаях нехватку памяти может вызывать код на открываемой странице: в этом случае ошибка будет появляться только при её открытии, но не возникать при посещении других сайтов.
Указанные факторы могут влиять как по отдельности, так и в различных сочетаниях, сразу из нескольких факторов. Результат один — выделить дополнительное количество памяти для открытия новой страницы не удается и Chrome показывает соответствующее уведомление.
Варианты решения проблемы
Если вы регулярно сталкиваетесь с ошибкой «Out of Memory» в Google Chrome, возможны следующие действия для решения проблемы:
- Включите режим экономии памяти в Chrome. Для этого зайдите в меню браузера и откройте «Настройки», перейдите в раздел «Производительность» и включите опцию «Экономия памяти».

- Если у вас отключен файл подкачки в Windows, включите его. Это можно сделать следующим образом: нажмите клавиши Win+R на клавиатуре, введите sysdm.cpl и нажмите Enter, перейдите на вкладку «Дополнительно» и нажмите кнопку «Параметры» в разделе «Быстродействие». На вкладке «Дополнительно» в разделе «Виртуальная память» нажмите «Изменить», выберите опцию «Автоматически выбирать объем файла подкачки», примените настройки и перезагрузите компьютер. Подробнее: Файл подкачки Windows — назначение и настройка.

- Если на системном разделе диска мало места, попробуйте освободить дополнительное пространство. Сделать это можно, в том числе и системными средствами как в Windows 11, так и в Windows 10.
- Очистите кэш и данные браузера. Для этого в Google Chrome перейдите на страницу (введите путь в адресную строку):
chrome://settings/clearBrowserData
и нажмите Enter. Выберите за какой период времени и какие данные следует очистить и нажмите кнопку «Удалить данные».
Если описанные стандартные шаги для исправления ошибки не помогли, попробуйте ещё несколько вариантов:
- Откройте собственный диспетчер задач Google Chrome (Меню — Дополнительные инструменты — Диспетчер задач) и попробуйте выявить, что именно потребляет значительное количество оперативной памяти.

- Проверьте список расширений в браузере и, если среди них есть подозрительные, отключите их.
- Попробуйте отключить аппаратное ускорение в браузере: Настройки — Система — Использовать аппаратное ускорение.
- Если у вас установлена x86 (32-бит) версия Chrome, установите x64-версию (при условии, что у вас установлена x64 версия Windows). Узнать разрядность браузера можно в его меню в разделе «Справка» — «О браузере Google Chrome».
Надеюсь, один из вариантов поможет решить проблему с нехваткой оперативной памяти при открытии сайтов в Chrome.