Как разогнать монитор в Windows
 Частота обновления экрана — важная характеристика мониторов, определяющая, сколько раз в секунду обновляется изображение на экране. Несмотря на то, что в продаже есть мониторы и ноутбуки с высокой частотой обновления экрана, например, 144 Гц или 240 Гц, у большинства пользователей лишь «стандартная» — 60 Гц. В некоторых случаях её можно увеличить до 75 Гц, а иногда и более высоких значений — «разогнать» монитор.
Частота обновления экрана — важная характеристика мониторов, определяющая, сколько раз в секунду обновляется изображение на экране. Несмотря на то, что в продаже есть мониторы и ноутбуки с высокой частотой обновления экрана, например, 144 Гц или 240 Гц, у большинства пользователей лишь «стандартная» — 60 Гц. В некоторых случаях её можно увеличить до 75 Гц, а иногда и более высоких значений — «разогнать» монитор.
В этой инструкции подробно о том, как разогнать монитор (матрицу монитора) в Windows различными способами: иногда это позволяет улучшить качество динамической картинки, в некоторых случаях — заметно.
Любой ли монитор можно разогнать
Суть разгона монитора заключается в увеличении частоты обновления в передаваемом ему сигнале с помощью настроек специальных программных средств, при этом частоты выбираются выше заявленных производителем.
Применив настройки, мы анализируем — может ли матрица монитора работать с выбранной частотой. Иногда оказывается, что работает вполне исправно и именно с повышенной частотой обновления. Но результат не всегда положительный и здесь следует учитывать следующие моменты:
- Не все мониторы в принципе поддерживают разгон: на многих вы получите сообщение «Вне диапазона», «Out of range» или аналогичное после выбора повышенной частоты.
- Максимальная возможная частота обновления зависит от интерфейса подключения, версии интерфейса и разрешения экрана. А, например, для HDMI, важен даже используемый кабель. Обусловлено это разной пропускной способностью различных интерфейсов и увеличением количества передаваемых данных при повышении частоты. Например, увеличить частоту 4K монитора по HDMI 2.0 до 75 Гц не получится, а по HDMI 2.1 или Thunderbolt 3 возможны и более высокие частоты. Подключение DVI при разгоне лучше и вовсе не использовать, для Full HD (1920p) проблем с пропускной способностью (по HDMI или DP) быть не должно, при использовании HDMI 2.0 на большинстве мониторов (кроме 4K) — тоже.
- Ниже — таблица максимальных частот обновления для разных интерфейсов подключения.

- Не используйте переходники/адаптеры для подключения монитора при разгоне. Следует использовать одинаковые разъемы на видеокарте и мониторе.
- Важно: вся ответственность за то, что что-то может пойти не так (в редких случаях — серьёзно «не так») — полностью на вас. Каких-либо гарантий здесь давать не получится.
И, в завершение, ещё один момент: прежде чем приступать, рекомендую создать точку восстановления системы для возможности быстрого отката всех сделанных изменений.
Способы разгона монитора
Есть несколько методов увеличения частоты обновления экрана сверх установленной производителем. Основные способы «увеличить герцовку» монитора это:
- Программы производителей графического оборудования — Панель управления NVIDIA, AMD Radeon Adrenalin Edition, Центр управления графикой Intel (но в этой утилите, несмотря на доступность соответствующей настройки, изменение не всегда удается выполнить).
- Custom Resolution Utility (CRU) — универсальное ПО для любых видеокарт.
Увеличение частоты обновления экрана в Панели управления NVIDIA
Сначала рассмотрим способ разгона монитора с помощью панели управления NVIDIA: он подойдет лишь в том случае, если монитор (в том числе и внутренний дисплей ноутбука) подключен именно к этой видеокарте.
Шаги будут следующими:
- Зайдите в «Панель управления NVIDIA» — можно через контекстное меню рабочего стола (в Windows 11 может потребоваться нажать «Показать дополнительные параметры») или через поиск на панели задач (вводите «NVIDIA», а не «Панель управления»).
- В панели управления NVIDIA перейдите в раздел «Дисплей» — «Изменение разрешения». Если вкладка «Дисплей» отсутствует, видимо, монитор подключен не к чипу NVIDIA, а к интегрированной видеокарте, подробнее: Нет пункта «Дисплей» в панели управления NVIDIA. Нажмите кнопку «Настройка».

- Отметьте пункт «Включить режимы, не предлагаемые дисплеем» и нажмите «Создать пользовательское разрешение».

- Установите разрешение экрана (если требуется его изменять), а также частоту обновления: рекомендуется повышать не сразу до нужных значений, например 75 Гц, а поэтапно повышать со стандартного на малые значения, например — 5 Гц. После установки параметров нажмите кнопку «Тест».

- Монитор будет переведен в выбранный вами режим, через короткое время настройки вернутся к исходным и появится уведомление о результате теста с предложением добавить его в список разрешений. Если при повышенной частоте проблем не наблюдалось, вы можете добавить разрешение в список доступных, либо не сохранять его, а дополнительно увеличить частоту экрана для следующего теста.

- Получив рабочую частоту (при желании можно проводить тесты при изменениях вплоть до 1 Гц) и сохранив её в списке разрешений, вы сможете выбрать соответствующее разрешение и частоту в панели управления NVIDIA и установить его на постоянной основе.
Плюс способа — в относительной безопасности: параметры изображения автоматически возвращаются к исходным после теста. Минус — поддержка только видеокарт NVIDIA GeForce.
Разгон матрицы монитора в Custom Resolution Utility (CRU)
Custom Resolution Utility — универсальная утилита для настройки нестандартных разрешений и частот обновления экрана. Скачайте Custom Resolution Utility и распакуйте архив в удобное расположение.
Запустите утилиту. В ней мы можем добавить свои разрешения с желаемой частотой обновления в двух разделах: Detailed Resolutions и Standard Resolutions. Предпочитаемым является первый раздел, более простым в плане действий — второй. Разрешение, отображаемое первым в списке «Detailed Resolutions», будет считаться «предпочитаемым» системой.
При добавлении новой частоты экрана в Detailed Resolutions вы можете использовать следующие шаги:
- Нажмите «Add» в списке «Detailed Resolutions».

- Выберите опцию «CVT-RB2» для более новых мониторов, «CVT-RB» — для более старых мониторов или «Automatic PC» для большей совместимости.

- При необходимости укажите разрешение экрана, по умолчанию будет указано «родное» разрешение монитора.
- Укажите значение частоты обновления в пункте «Refresh Rate» и нажмите «Ок». Как и в предыдущем случае не рекомендуется сразу значительно повышать частоту обновления, используйте малый шаг.
- Нажмите «Ок» в главном окне программы, закройте её и перезагрузите компьютер. Примечание: здесь и далее я предлагаю выполнить перезагрузку, как более надежный способ, но вы также можете выполнить перезапуск драйвера видеокарты с помощью файла restart.exe или restart64.exe в папке CRU (но после перезапуска драйвера он может и не восстановиться).
- Выберите новую частоту обновления экрана в параметрах Windows или панели управления NVIDIA, AMD, Intel (после перезагрузки она будет туда добавлена). Подробнее: как выбрать частоту обновления экрана в Windows. При использовании изменения частоты в расширенных параметрах экрана Windows 11 и Windows 10, если изображение пропадёт, достаточно будет подождать около 10 секунд, чтобы были возвращены предыдущие параметры.

- Если изображение не пропало и всё исправно работает, можно снова запустить CRU и отредактировать частоту в ранее созданном разрешении, дополнительно увеличив его, затем повторить шаги: перезагрузка и тест новой частоты обновления.
Ещё один вариант действий для Detailed Resolutions:
- Выберите имеющуюся частоту с нужным разрешением (для которого вы будете увеличивать частоту) списке и нажмите «Edit», затем — кнопку Copy для копирования параметров в буфер обмена. Закройте окно настройки выбранного разрешения.

- Нажмите кнопку «Add» внизу списка Detailed Resolutions, нажмите «Paste» для вставки параметров, а затем укажите увеличенное значение частоты в «Refresh rate» и нажмите «Ок», затем — «Ок» в CRU и закройте программу.
- Перезагрузите компьютер, примените новую частоту обновления в Параметрах экрана Windows или панели управления вашей видеокарты, проверьте, работает ли монитор с новой частотой обновления.
- Если всё работает исправно, вы можете дополнительно разогнать монитор, отредактировав ранее созданное вами разрешение, изменив его частоту в сторону увеличения, а после перезагрузки вновь протестировать работу.
При использовании списка Standard Resolution шаги проще (но есть ограничения по максимальной частоте и только стандартным соотношениям сторон экрана):
- Нажмите «Add» внизу списка.
- Выберите разрешение из списка или, при отсутствии нужного, «Other resolution» и введите разрешение.
- Введите желаемую частоту обновления экрана.

- Нажмите «Ок», перезагрузите компьютер и попробуйте применить добавленную частоту используя параметры экрана Windows или панели управления NVIDIA/AMD/Intel.
Все перечисленные варианты срабатывают чаще других, но являются лишь базовыми. В зависимости от конкретного монитора, типа подключения и видеокарты могут потребоваться детальные ручные настройки, информацию по которым можно получить на официальном сайте Custom Resolution Utility.
И стоит помнить, что разгон монитора — это всегда попытки с надеждой, но без гарантии положительного результата.
Дополнительная информация
Несколько дополнительных нюансов, касающихся разгона матрицы монитора:
- Иногда удается выставить повышенную частоту и изображение на мониторе есть, хотя по факту он продолжает работать с заводской частотой, условно, «пропуская кадры». Посмотреть, не происходит ли это в вашем случае можно, меняя частоту с исходной на увеличенную и изучая динамичные сцены, либо с помощью специальных сайтов, таких как https://www.testufo.com/ (так же изменяя частоту и сравнивая результат, на сайте доступно несколько различных тестов).
- Если ваша видеокарта не способна выдавать FPS равный или выше частоте монитора в играх, то увеличение частоты обновления мало что даст, более того, плавность картинки может даже снизиться из-за пропуска кадров.
- Возможна ситуация, когда увеличить частоту обновления удалось, изображение есть и с нужной плавностью, но монитор постоянно выводит сообщение о том, что сигнал вне диапазона поверх картинки. К сожалению, решения для данной ситуации (кроме возврата исходной частоты) нет — сообщение выводится из-за того, что разрешения/частоты нет в списке поддерживаемых в прошивке монитора несмотря на то, что по факту он может работать в выбранном режиме.
Если что-то пошло не так
При использовании описанных способов изменения частоты экрана и при применении измененной частоты в панелях управления видеокарты, либо в параметрах Windows, если изображение пропадет, обычно достаточно просто подождать 10-15 секунд, ничего не нажимая, чтобы оно вернулось к предыдущему, рабочему разрешению.
Если этого не произошло, вы можете:
- Использовать заранее созданную точку восстановления системы из среды восстановления Windows.
- Выключить ПК и подключить монитор по другому интерфейсу (при этом при загрузке параметры для подключенного на другом выходе мониторе скорее всего будут установлены в параметры по умолчанию).
- В случае ноутбука — выключить его, подключить внешний монитор (или ПК) и выполнить возврат настроек на втором мониторе.
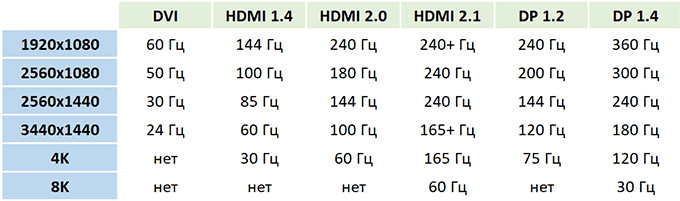
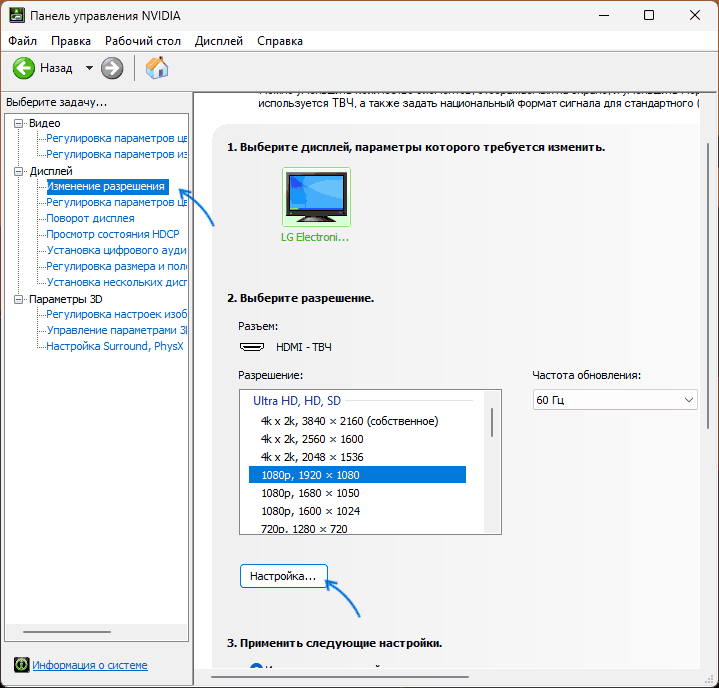

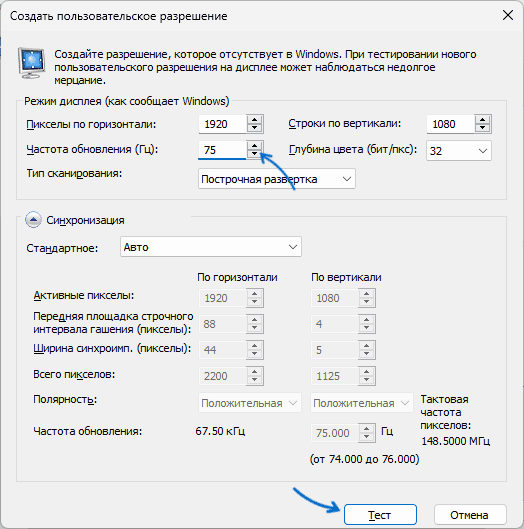
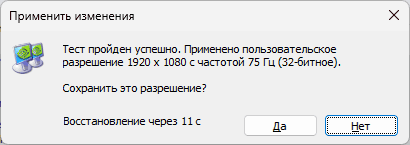





Данияр
Здравствуйте! Интересует такой вопрос. Я хочу приобрести игровой ноутбук с разрешением 2560×1440 2.5к. В характеристиках указано, что максимальная частота обновления экрана — 240 герц, а в стандартном режиме — 60. Что это значит? На всех ли ноутбуках так? Ведь 60герц совсем мало и раз он поддерживает до 240 герц, можно ли установить этот параметр как стандартная частота? Заранее благодарю за ответ
Ответить
Dmitry
Здравствуйте.
Не могу ответить, так как не знаю ситуации по конкретному ноутбуку.
Например, может оказаться такое, что 240 Гц матрица поддерживает, но за счет низкой пропускной способности шины, например, только на низких разрешениях или что-то похожее.
Ответить
Александр
Доброго времени суток. Поставил в ноутбук матрицу 144 Hz, из коробки определилась только эта частота обновления. Через CRU добавил ещё 120 и 60 герц, но столкнулся с невозможностью настроить динамическую частоту обновления (DRR в Windows 11). Я так понимаю, данная утилита для такого не предназначалась? Может подскажете, какие есть варианты её настроить?
Что уже сделано:
Заводская система обновлена до Windows 11. WDDM изначально был 2.7, после обновления драйвера на графику Intel поднялся до поддерживаемой 3.1 (драйвер дискретки тоже имеет 3.1, хотя в ноутбуке всё равно Optimus). Но ни в системе, ни в панели управления Intel желаемая опция не появилась. Переключение частоты обновления вручную работает корректно (проверено на testufo), но как-то хочется автоматизации :)
Проверил на panelook матрицу (NV156FHM-NY1) на предмет поддержки технологий синхронизации частоты обновления с фреймрейтом в играх: и FreeSync, и G-Sync поддерживаются, причём в графе G-Sync чётко написано «60~144Hz», то есть, со стороны матрицы поддержка тоже должна быть.
Надеюсь на ваш совет. Заранее спасибо!
Ответить
Dmitry
Здравствуйте.
К сожалению, здесь я не подскажу: сам бы спрашивал на форумах, где ветки есть посвященные чему-то подобному.
Из идей лишь одна: а добавляли в Detailed или Standard Resolutions? Я бы попробовал в Standard и проверил, изменилась ли ситуация (но не факт, что сработает, просто мысли вслух)
Ответить
Владимир
Здравствуйте. На ноутбуке с видеокартой Intel HD Graphics 620 утилита CRU не помогает никак, а пользовательское разрешение нельзя поставить больше 65 гц в настройках утилиты видеокарты, выдаёт ошибку.
Опытным путём нашёл такой способ разгона: оставляем в CRU одно разрешение с 80 гц, перезагружаем, ставим драйвера для Intel, перезагружаем. Заходим в параметры экрана и видим, что там теперь стоит 80 гц. Правда при этом глубина цвета падает до 6 bit, но мне частота предпочтительней. Работает с драйвером gfx_win_101.2115.exe на Windows 10. Может, кому поможет.
Ответить