Восстановление раздела жесткого диска или флешки в TestDisk
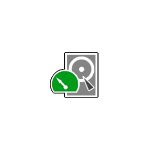 Если по раздел на жестком диске, карте памяти или USB флешке оказался поврежден или случайно удален, во многих случаях его может оказаться возможным восстановить. Существуют различные утилиты для восстановления разделов, как платные, так и бесплатные. Среди программ с возможностью бесплатного использования можно выделить TestDisk и DMDE.
Если по раздел на жестком диске, карте памяти или USB флешке оказался поврежден или случайно удален, во многих случаях его может оказаться возможным восстановить. Существуют различные утилиты для восстановления разделов, как платные, так и бесплатные. Среди программ с возможностью бесплатного использования можно выделить TestDisk и DMDE.
В этом руководстве — о том, как восстановить поврежденный или удаленный раздел с помощью бесплатной программы TestDisk, поддерживающей большинство распространенных файловых систем (NTFS, FAT, ExFAT, ext2/ext3/ext4) и доступной бесплатно как для Windows 10, 8.1 и Windows 7, так и для Mac OS или Linux. На схожу тему: Как восстановить диск RAW, Способы восстановить удаленный раздел диска Windows.
Как восстановить раздел диска в TestDisk
В приведенном далее примере будет демонстрироваться простая ситуация: с флешки был удален раздел с важными данными и его требуется восстановить. Аналогично процесс будет выглядеть и для подобных ситуаций с жестким диском или картой памяти, при условии, что на них не были созданы новые разделы и записаны дополнительные данные.
Скачать TestDisk можно с официального сайта https://www.cgsecurity.org/wiki/TestDisk_Download — программа не требует установки на компьютер: достаточно распаковать архив и запустить файл testdisk_win.exe.
Следующие шаги по восстановлению раздела с диска будут выглядеть следующим образом:
- На первом экране вам предложат создать журнал производимых TestDisk операций: выбираем «Create» для его создания или «No log», если он не требуется.

- Следующий этап — выбор физического диска, на котором будет выполнен поиск разделов. После выбора с помощью стрелок нажимаем Enter для продолжения.

- На 3-м этапе следует выбрать, какой тип разделов следует найти. Обычно требуется первый пункт — Intel/PC partition, включающий поиск разделов NTFS и различных вариантов FAT.

- В базовом случае, рассматриваемом в этом обзоре, на этом этапе достаточно выбрать «Analyze», чтобы запустить поиск потерянных разделов.

- Следующий экран отобразит текущие разделы на диске (в моем случае таковых нет). Нажмите Enter для запуска быстрого поиска удаленных разделов.

- В результате поиска отобразится список найденных на накопителе потерянных разделов. В моем случае — единственный раздел FAT32, ранее удаленный с флешки. Если вы не уверены, тот ли это раздел, вы можете нажать по клавише P на этом экране для просмотра содержимого найденного раздела.

- При просмотре содержимого вы можете перемещаться по папкам (учитывайте, что кириллические имена будут отображаться неверно), сохранять файлы с раздела. Для возврата на экран со списком разделов нажмите клавишу Q.

- Нажмите Enter, а на следующем экране, если вы решили восстановить найденный раздел, выберите пункт «Write» (записать изменения) и нажмите Enter. Обратите внимание, что здесь же присутствует пункт «Deeper Search» (глубокий поиск) на случай, если на 6-м шаге разделы найдены не были.

- Подтвердите запись таблицы разделов с найденным разделом, нажав Y.
- Готово. Вы увидите сообщение о том, что для вступления изменений в силу необходимо перезагрузить компьютер, однако обычно потерянные разделы появляются на диске незамедлительно.
В моем случае раздел с флешки был успешно восстановлен, данные в сохранности и не повреждены.
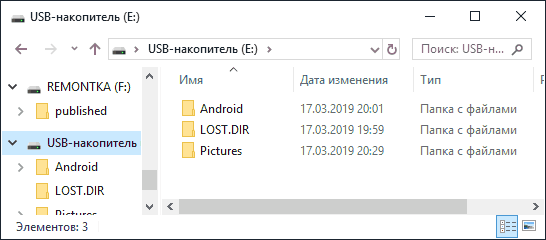
Обратите внимание, что в тех случаях, когда речь идет о восстановлении разделов на системном диске при не загружающейся ОС, вам может потребоваться подключить жесткий диск к другому компьютеру или же использовать LiveCD, на котором имеется TestDisk (например, программа присутствует на Hiren’s Boot CD).
Среди дополнительных возможностей программы:
- Восстановление удаленных файлов на существующих разделах (выбираем Advanced на 4-м шаге, раздел и пункт Undelete). Но здесь бы я рекомендовал использовать другие программы восстановления данных.
- Создание образов разделов и работа с образами.
- Восстановление загрузочных записей.
Дополнительная справка по TestDisk и подробные примеры использования (большинство на английском) присутствуют на официальном сайте.




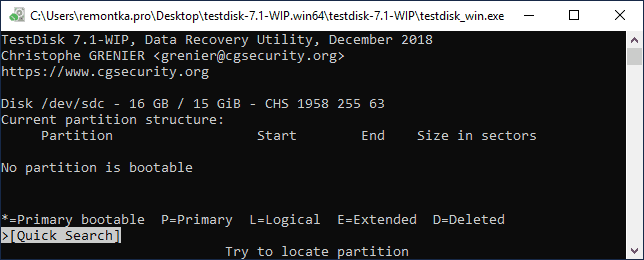
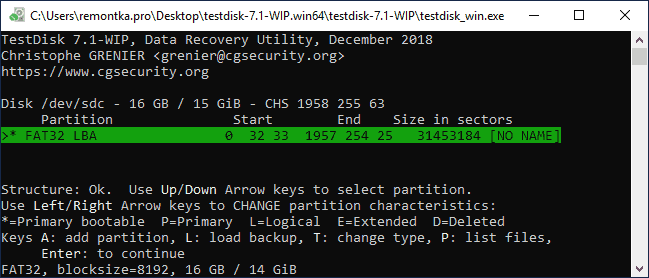
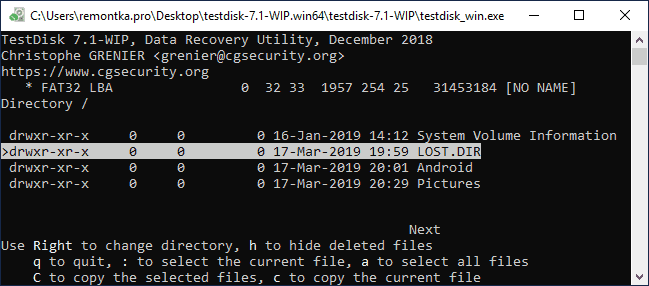

Дмитрий
а как и где можно скачать программу по потеряны файлы с флеш карты
Ответить
Dmitry
Таких программ много. Из бесплатных и эффективных рекомендую Puran File Recovery — https://remontka.pro/puran-file-recovery/
Ответить
Богдан
Disk \\.\PhysicalDrive1 — 500 GB / 465 GiB — CHS 60801 255 63 Current partition structure: Partitio Start End Size in sectors Partition: Read error
Это кранты диску?
Написало после 4 пункта в TestDisk
Ответить
Dmitry
Диску — не знаю, смотря как себя ведет. А вот раздел восстановить явно не выходит и прочесть его.
Ответить
ARSENII
Мне написало, что то «File System Damage».
Вытащить файлы уже не получиться?
Ответить
Dmitry
Повреждение файловой системы обычно не так страшно. Если раздел восстановился (восстановился?) то дальше просто chkdsk C: /f (поменять букву диска на нужную) и обычно всё получается.
Также посмотрите в сторону программки DMDE (не бесплатная, но часть вещей работают и бесплатно в ней, в том числе просмотр файлов на потерянных разделах и, если не ошибаюсь, извлечение до 2 Гб на другие накопители)
Ответить
Роман
Мне помогло Спасибо!
Ответить
Roman
Программа просто обалденная! Раздел на терабайтном диске с первой попытки восстановить не получилось, но файлы с него уже вытянул в бэкап без потерь. Большое спасибо за статью!
Ответить
Андрей
Именно после работы этой программы и пришлось искать методы восстановления. Никогда не используйте тестдиск!
Ответить
Dmitry
Ну я бы с вами не согласился. Весь мир считает ее одной из лучших для восстановления разделов, а вы пишете — не используйте.
Другое дело, что если вы на системном диске что-то начали делать и перезаписывать на нем структуру разделов, то конечно это могло привести к проблемам (но программа вас об этом вероятнее всего предупреждала).
Ответить
Михаил
HDDClone тоже считают очень хорошей и удобной, однако именно она гробит ТРИ диска сразу. Источник, Цель и диск с которого загружаешься.
Уже второй раз с этим сталкиваюсь. ЛАдно, допустим, я перепутал (что не верно) источник с целью, но диск, с которого прога загрузилась-то каким боком попал под ее действие? В итоге на всех трех дисках НИ ОДНОГО РАЗДЕЛА. И даже DMDE ничего найти не может. что такое этот клон делает — кто его знает.
Ответить
Max
Где то прочел, что подобные проги как AOMEI Partition Assistant Standard Edition и Acronis Disk Director при нажатии на «Полный поиск» (если не помог «Быстрый поиск») даже при том что диск форматнули раздел или записали на него какие то файлы, он может восстановить файлы которые были ДАВНО-ДАВНЫМ удалены и о которых вы уже и не вспомните.
Может такое быть??
Тогда понятие «файлы я давно удалил и форматнул диск» можно ставить под сомнение??
Ответить
Dmitry
В теории такое может быть, но суть сводится к тому, что:
1. Предположим у вас диск на 1 Тб и был под завязку забит. Вы выполнили быстрое форматирование.
2. Вы установили на него же систему, работаете, и на нем постоянно, ну, скажем, половина свободна.
3. Да, действительно, даже через 5 лет там что-то найдется. Но по больше части набор поврежденных фрагментов, а не просто файлы. Причем из областей, на которые велась запись после 1-го шага данные уже не получить.
Ответить
Max
Здравствуйте! Прошу совета — однажды я поделил на своем iMac дисковую память на две части, назвал один диск «D» и отвел ему функцию вместилища для всех своих рабочих файлов. И вот только что случился весьма неприятный казус — я случайно проделал eject на боковой панели для этого самого диска D и потерял доступ к нему. Есть ли какой нибудь способ подключить его вновь? Очень нужна помощь
Ответить
Dmitry
Здравствуйте. По идее, через дисковую утилиту можно обратно подключить раздел. Сам сейчас глянуть не могу, нет mac под рукой, но точно было в духе выбор раздела — правый клик — подключить или смонтировать.
Ответить
Max
Большое спасибо за ответ!
Ответить
Max
Фух.. Это снова я, проблема внезапно решилась перезагрузкой. Теперь все норм ))
Ответить
Олег
Открываю DMDE чтобы восстановить, а он мне пишет
LBA 0 (попытка 1): WinError 23. Data error (cyclic redundancy check)
В этой программе пусто, ничего не видит.
Ответить
Dmitry
Здравствуйте.
А диск вообще в принципе виден, например, в управлении дисками, в диспетчере устройств? Без ошибок?
С кабелем, которым диск подключен всё в порядке?
Ответить
DH
Спасибо огромное! Восстановил таким образом целый жесткий диск на 4 ТБ. Все вернулось, как было. Будто и не было сбоя.
Ответить
Alex
Здравствуйте.
Диск WDC WD40EZRZ-00GXCB0 на 4 Тб, использовавшийся как хранилище документов, фото, видео, дистрибутивов программ и т.п. (всё на разных разделах – от E: до Q:), при перезагрузке ОС предположительно подвесил Windows 10 (на этом WD еще располагался раздел под её дополнительный файл подкачки в 32 Гб): Десятка, работающая на другом диске (SSD) непривычно долго грузилась… до рабочего стола дело так и не дошло – и ПК был перезагружен принудительно (кнопкой Reset на системном блоке). После этого ОС загрузилась как ни в чём не бывало, но никаких разделов на этом 4-терабайтнике не обнаружилось… Только ~3.5 Тб неразмеченного пространства вместо всех томов с 2.5 Тб очень ценных данных… Мне кажется, диск этот был размечен как GPT, а не MBR, но на 3-м этапе восстановления я выбрал 1-й пункт (Intel/PC) – и за ~30 минут программой TestDisk-7.1_win (64) было выполнено только: «Analyse cylinder 8 / 486400: 00%». Это нормально? Если да, то сколько же суток она будет считывать потерянные разделы на этом диске? Ниже ещё есть строка: «Read error at 7 / 230 / 32 (lba=126976)». Что она означает? Может, следует остановить работу программы, вернуться на 3-й этап и выбрать 2-й пункт (EFI GPT)? Что посоветуете?
Ответить
Dmitry
Здравствуйте.
Вообще — нет, не нормально. Но по симптомам, которые вы описываете: «непривычно долгая загрузка» и замирание при анализе — больше похоже на проблемы аппаратного характера, такие как:
1. Проблемы с кабелями/подключением жесткого диска.
2. Иногда случается, что диски начинают странно себя вести, когда на контроллер SATA вешается больше определенного количества устройств (если добавляли что-то в последнее время, может оказаться причиной).
3. Проблемы с питанием.
4. Ну и неисправности самого накопителя.
Ответить
Aurangzeb
Всем привет. Я бы хотел спросить, у меня эта программа ДО того, как показать разделы, которые можно восстановить, показывает другие какие-то разделы, только с возможностью выбора, без возможности вернуться на этот экран. А если я не уверен, что там выбирать? Присутствуют 2 возможных варианта! Поскольку поиск занимал около двух дней (!!!), было бы неплохо иметь возможность сохранить его результаты, но вроде такой возможности нет! А если я первый раз выберу не тот раздел, мне что, опять поиск прогонять?!! Возможности посмотреть файлы нет, напомню! Только на следующем экране. Для полной ясности поясню, требуется восстановить раздел refs, 2 терабайта, GPT, поправьте инструкцию! Добавьте 1 экран, а главное, что там делать!
Ответить
Dmitry
Здравствуйте.
На этом экране ваш выбор по идее не важен, а служит лишь чтобы посмотреть информацию о разделе, которая внизу при выборе отображается — это список разделов, которые нельзя восстановить.
Ответить
Вячеслав
Добрый день, есть вопросы по восстановлению файловой системы СД карты. Прочитал ваш отчет весь, но немного не въезжаю, т.к. у меня совсем другое отображается после команды «Анализ». Если есть возможность связаться с вами более оперативно (Viber, Telegram и т.д.) кроме e-mail, буду весьма рад.
Ответить
Dmitry
Здравствуйте. Можете написать в vk — vk.com/remontkapublic
Но вообще я в мессенджерах и соц. сетях менее оперативно отвечаю, чем по e-mail)
Ответить
Вячеслав
Дмитрий, отпишите пжлста на ящик, на сайте не нахожу вашей электронки!!!
Ответить
Dmitry
Ок, готово.
Ответить
harvestncity
Спасибо тебе огромное за совет, помогло.
Ответить
Happynote
Доброго времени суток.
Помогите мне пожалуйста восстановить данные c внешнего диска WD 1.5 Тб.
Диск случайно был отформатирован при помощи приложения UltraISO.
Дело было так:
Я подключил внешний диск к ноутбуку и должен был скопировать с него образ Windows 10, чтобы потом создать загрузочную флешку, которая тоже была подключена к ноутбуку.
При запуске UltraISO случайно выбрал не флешку, а мой внешний диск и UltraISO отформатировал мой внешний диск.
Я буквально через секунду понял, что натворил делов и быстро выдернул внешний диск, но данные уже были затерты.
Я первый раз столкнулся с такой бедой.
Там у меня на 400gb семейных фотографий и видео за последние 10 лет.
Раньше меня всегда выручало приложение R-Studio, но вчера мне повезло. Практически 6 часов R-Studio сканировал диск и в итоге ничего — пусто.
Ответить
Dmitry
Здравствуйте.
рекомендую проверить, что накопает DMDE — https://remontka.pro/dmde-data-recovery/
Ответить
Дмитрий
Здравствуйте. Произошел какой то сбой внешнего жесткого диска на 1TB.
Он стал RAW. chkdsk не помогает пишет что недопустим для RAW.
Пробовал testdisk не находит разделов.
Пробовал разные проги по восстановлению файлов, нет результатов.
Видно что занято 60Gb. И предлагает только форматирование.
Подскажите как можно восстановить диск или перед форматом извлечь информацию?
Ответить
Dmitry
Здравствуйте. А DMDE пробовали, как в этой статье? — https://remontka.pro/raw-disk-windows/
если да — то что там? Программа тоже ни одного раздела не показывает? может, информационные сообщения какие-то есть?
Ответить
Дмитрий
Пробовал нашлось всего пару папок с картинками и все на этом. в общем ничего
Ответить
Андрей
Получилось безо всяких проблем. Рассматривал платные программы для восстановления раздела HDD, но они оказались просто отстоем — не справлялись. Автор благодарю!
Ответить
Валентин
Спасибо огромное, вы спасли важные для меня фотографии!
Ответить
Олег
Вот интересно. После этой процедуры диск начал щелкать и не может загрузиться
Ответить
Dmitry
Эта процедура не должна вызвать такого эффекта. Другое дело, что если у вас изначально проблемы с разделами возникли из-за аппаратных проблем HDD…
Ответить
Alex
Здравствуйте. Какое-то время назад уже наверное задавал этот же самый вопрос, но вот ситуация повторилась один в один. То есть, после того, как флешка была установочной, при попытке форматнуть ее, чтобы вернуть в обычное состояние — переходит в RAW и восстановить ее не одним методом, предложенным на просторах сети не реально. Прошлая флешка было создана установочной при помощи Rufus, в этот раз — стандартным средством Microsoft. Уже получается не случайность, вторая отличная флешка в помойку. Мне вот не нужно восстанавливать файлы, мне нужно восстановить флешку) Что скажете? И вообще, как правильно возращать флешку в обычную жизнь, после того, как она была установочной?
Ответить
Dmitry
Здравствуйте.
А вот так если попробовать, способом с командной строкой — https://remontka.pro/delete-partitions-usb/
Ответить
Alex
Не это не работает, из стандартного испробовал все. После того, как флешка была установочной — стандартным средством майкрософт, руфусом или вентоем, мы ее просто форматируем, верно? Просто жаль, вторая хорошая флешка в минус на ровном месте. Ощущение, что именно эти вещи портят их, потому что при простом использовании их по назначению — работают годами…
Ответить
Sam70
Здравствуйте.
По собственной невнимательности посредством Aomei Backuper «восстановил» бэкап диска… на рабочий раздел, где хранились файлы.
Делал полное сканирование DMDE: действительно нашел часть файлов, но не нашел две нужные папки, к сожалению. Что еще можно попробовать?
Ответить
Dmitry
Здравствуйте.
Боюсь, я здесь не могу что-то посоветовать: скорее всего файлы потеряны окажутся (мы же перезаписали данные).
Можно попробовать, к примеру, PhotoRec (не обращайте внимания на название, она не только для фотографий), для поиска конкретных файлов из тех потерянных папок — может, что-то и откопается, но в любом случае придется разгребать и искать это среди кучи всего найденного.
Ответить
xvily
Здравствуйте. У меня второй диск HDD 160 Гб , чисто для мусора. В нём хранил документы и т.п.. Вчера он поменял формат в raw. Попробовал восстановить через chkdsk — не прокатило. Запустил testdisk. Сделал всё , строго по инструкции. Всё совпадало. Нажал Y , подтвердил и…ничего не произошло. Перезагрузил пк. Диск как был raw , так и остался. Вытянул несколько документов программой r-studio , но среди них нет нужных. Причём восстановила давно удалённые документы , а которые закинул две недели назад , не нашла. Посоветуйте , что ещё можно сделать?
Ответить
Dmitry
Здравствуйте. А если попробовать DMDE? — https://remontka.pro/dmde-data-recovery/
Ответить
Иван
Здравствуйте. ТестДиск видит нужный мне раздел диска, но отказывается показывать файлы:
Менеджер дисков показывает его как RAW
Чекдиск видит NTFS, но выдает ошибку
Можно ли при таком раскладе с помощью Тестдиск вернуть исходный NTFS по описанному вами алгоритму без потери данных (или с минимальными потерями хотя бы)?
Ответить
Dmitry
Здравствуйте.
Не уверен, как именно сработает в вашем случае TestDisk. А пробовали DMDE? — видит ли он файлы на разделе? И там тоже есть опция восстановления раздела целиком (в бесплатной версии если именно файлы восстанавливать на рабочий раздел, есть ограничение на 2 Гб, но именно при восстановлении самого раздела ограничения уже нет).
Ответить
Aleksandr
Добрый день. Имеется следующая проблема. На внешнем жестком диске последние файлы стали весить 0кб. Возможно ли их как то восстановить? Диск похоже работает корректно.
Ответить
Dmitry
Здравствуйте.
А простой chkdsk никак не влияет на ситуацию?
Также: нет подозрений на вирусы, например (они могут делать ваши оригинальные файлы скрытыми + системными и заменять их вот такими пустышками)
Ответить
Aleksandr
chkdsk не помог. Вся проблема в том что испортились только определенные файлы которые были открыты в определенный промежуток времени с 4 по 10 июля. У файлов были бэкапы но они тоже стали весить 0кб
Ответить
Виталий
Добрый день
Такая ситуация, подключил к компьютеру другой SSD диск с имеющейся на нем установленной Windows. Этот диск стал буквой D, а имеющийся диск D утратил букву и стал в формате RAW.
CHKDSK — не помог, пишет ошибка восстановления каких секторов
DMDE — также не помог
TESTDISK — пишет ошибка записи
Файлы на диске присутствуют, но никак не могу восстановить файловою систему. Помогите.
Спасибо.
Ответить
Dmitry
Здравствуйте.
Странная картина.
А если вернуть «как было», включая кабели и разъемы подключения, картина не меняется?
А то есть у меня подозрение что либо с подключением там проблема (кабели, разъемы), либо с питанием всех накопителей, либо с работой контроллеров при N+1 диске.
Ответить
Юрий
у меня лет 10 назад была проблема с разделом диска я его восстановил, но многих папок и файлов пропало, тогда я сходил в сервис лаборатория 321 или 123 не помню, сейчас этого сервиса нет. мне подключили HDD своему спец компу и вернули раздел на определенную дату и все восстановилось какая там была программа я не знаю. сейчас у меня снова проблема на двух дисках HDD и SSD пробывал восстановить разделы и этой прогой и DMDE вроде восстановились, а много папок и файлов пропало
Ответить
Дмитрий
Здравствуйте! Купил новый ССД (128 Гб Xraydisk Sata3 SSD) для установки ОС для рабочего компьютера. В «Управлении дисками» вроде как создал раздел, решил по советом в ютубе через программу руфус установить на него сразу ОС WIN 10 (x64). На сколько помню при проведении операции руфус зависла, я отменил процесс (было предупреждение, что ССД может пострадать) но я рискнул. После чего я ни какими способами не могу уго отформатировать, то есть запускаю форматирование и оно идет бесконечно. TestDisk выдал «Analyse cylinder 15566/15565: 99% Read error at 15565/254/63 (lba=250067789)» dmde тоже ни чем не помог (кнопка восстановить не появилась, удалил раздел, толка ноль. Хорошо хоть ССД испортил бюджетный, а не за приличные деньги.. Есть вариант его оживить? Спасибо
Ответить
Серж
Здраствуйте. Пытался восстановить флешку Micro SD. После 5 шага выдало следующее:
The hard disk (29 GB / 27 GiB) seems too small! (< 63 GB / 59 GiB) Check the hard disk size: HD jumper settings, BIOS detection… The following partition can't be recovered:
Поможет ли мне TestDisk дальше?
Ответить
Dmitry
Здравствуйте.
Я с таким не сталкивался. Но по тексту сообщения получается, что он нашел раздел, который размер имеет в два с лишним раза больше чем сам накопитель и соответственно не может его восстановить. Как это так — не знаю, если честно. А других разделов не найдено (подходящих по размеру)?
Ответить