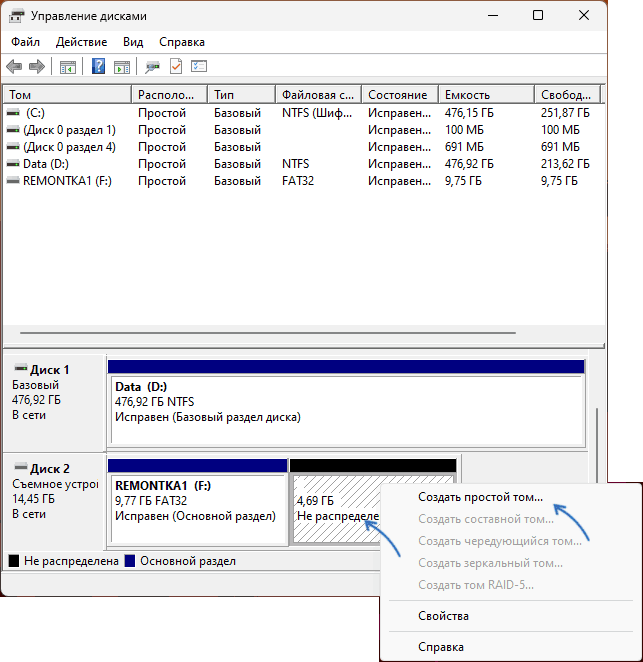Как разделить флешку на разделы в Windows
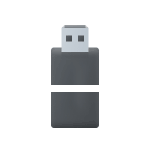 Если вам для каких-то задач потребовалось разбить USB-флешку на несколько разделов в Windows, это возможно сделать: проще в новых версиях системы и несколько сложнее в более старых.
Если вам для каких-то задач потребовалось разбить USB-флешку на несколько разделов в Windows, это возможно сделать: проще в новых версиях системы и несколько сложнее в более старых.
В этой инструкции подробно о том, как разделить флешку на 2 и более разделов в Windows 11 и Windows 10, а также в предыдущих версиях системы и о некоторых особенностях процесса. Также может пригодиться: Как удалить разделы на флешке.
Создание разделов на флешке в Windows 11 и Windows 10
Windows 11 и Windows 10 (начиная с версии 1703) поддерживают создание нескольких разделов на съемных USB накопителях, ранее это было возможно только для флешек, которые определяются в системе как «Локальный диск».
Управление дисками
Есть несколько способов создания разделов на флешке в Windows 11/10. Первый — встроенная утилита «Управление дисками».
- Запустите «Управление дисками». Для этого можно нажать правой кнопкой мыши по кнопке «Пуск» и выбрать соответствующий пункт меню, либо нажать клавиши Win+R, ввести diskmgmt.msc и нажать Enter.
- В зависимости от текущей файловой системы на флешке и наличии важных данных на ней, действия будут отличаться. Если на ней расположен раздел NTFS, вы можете нажать правой кнопкой по разделу и выбрать пункт «Сжать диск».

- Затем указать место, выделяемое под новый раздел и нажать кнопку «Сжать».

- Нажать по пространству «Не распределено», которое появится на флешке и нажать «Создать простой том», после чего использовать мастер создания томов для добавления нового раздела, указания его буквы и форматирования.

- Если файловая система раздела на съемном накопителе — FAT32, пункт «Сжать» будет недоступным. При отсутствии важных данных на флешке, нажмите по разделу правой кнопкой мыши и выбрать пункт «Удалить том» для удаления всех разделов и данных.

- После этого нажмите правой кнопкой мыши по незанятому пространству и выбрать пункт «Создать простой том».

- Используйте мастер создания томов, в котором потребуется указать размер первого из разделов на флешке, его файловую систему и букву.

- После создания первого тома тем же образом из оставшегося незанятого пространства можно создать новые разделы.

Командная строка
Разбить USB флешку на разделы в Windows 11/10 можно и в командной строке с помощью утилиты Diskpart. При использовании этого варианта будут действовать те же ограничения для съемных накопителей, что и в утилите «Управление дисками», в частности — невозможность сжать (уменьшить размер) раздела FAT32 на съемном накопителе.
В случае, если на флешке находится единственный раздел NTFS, его можно сжать и создать новый раздел в нужной файловой системе. Шаги для этого сценария будут следующими:
- Запустите командную строку от имени администратора.
- По порядку введите команды
diskpart list volume
в результате вы должны увидеть список разделов. В следующей команде потребуется номер тома на флешке, далее — N. - Введите следующие команды, где вместо N следует указать номер тома из 2-го шага, вместо РАЗМЕР_В_МЕГАБАЙТАХ — число, соответствующее размеру нового раздела на диске, fat32 можно изменить на ntfs, если вам требуется именно эта файловая система, а вместо БУКВА следует указать букву, под которой нужно подключить вновь созданный раздел:
select volume N shrink desired=РАЗМЕР_В_МЕГАБАЙТАХ create partition primary format fs=fat32 quick assign letter=БУКВА exit

Готово, теперь на флешке создано 2 разделе и оба доступны в Windows, при условии, что установлена современная версия ОС.
Второй вариант — раздел FAT32 на флешке (или другие, отличные от NTFS разделы) при использовании командной строки потребует её очистки от разделов и создания их по одному. Все данные с накопителя будут удалены.
Список команд, где:
- N меняем на номер диска, соответствующего флешке
- ntfs при необходимости можно поменять на fat32
- флешка будет разбита на два раздела, первый — равный указанном размеру в мегабайтах, второй — на всё оставшееся пространство, но по тому же принципу можно создать и более 2-х разделов.
diskpart list disk select disk N clean create partition primary size=РАЗМЕР_РАЗДЕЛА_В_МЕГАБАЙТАХ format fs=ntfs quick create partition primary format fs=ntfs quick assign letter=БУКВА_ДЛЯ_ВТОРОГО_РАЗДЕЛА exit
Как разбить флешку на разделы в предыдущих версиях Windows
Windows 7, 8.1 и более ранние версии ОС не поддерживают разделение флешек, во всяком случае тех, которые определяются как «Съемный накопитель» на несколько разделов. Кроме этого, если подключить уже разделенную на разделы USB-флешку в этих системах, вероятнее всего будет виден лишь один, первый раздел на ней.
Варианты решения, ни один из которых не гарантирует результата, а также сохранности данных и работоспособности накопителя:
- Сделать так, чтобы флешка определялась как «Локальный диск», тогда её можно будет разбить на разделы так же, как и любой жесткий диск или SSD. Для этой цели можно использовать старую, но работающую утилиту Lexar BootIt. Достаточно будет запустить утилиту (может потребоваться режим совместимости), выбрать накопитель в списке и использовать кнопку Flip Removable Bit. Если всё прошло успешно, флешку можно будет разделить на разделы любым средством ОС или в сторонних программах.

- Если утилита BootIt не помогла, можно попробовать другой подход: с помощью утилиты Chipgenius или USBDeview найти VID и PID для вашего накопителя. Затем выполнить поиск по этим данным на сайте https://flashboot.ru/iflash/ и обратить внимание на наличие утилит производителя для настройки накопителя с вашим чипом: в этих утилитах может быть опция, позволяющая снять отметку «Съемный» (Flip Removable Bit) с вашей флешки, чтобы система видела её как локальный диск.
- Использовать способ подключения флешки с помощью Hitachi Microdrive Filter Driver — в рамках этой инструкции не описывается, но необходимые шаги можно найти в Интернете.
Вы можете использовать и сторонние утилиты для разделения накопителя на разделы, но, если задача — не просто разделить флешку, но и сделать так, чтобы Windows старой версии видела все разделы на ней, вероятнее всего придётся прибегнуть к одному из приведённых 3-х способов.
Дополнительная информация
В завершение — некоторые дополнительные нюансы и, возможно, полезная информация:
- Разделить съемные USB-накопители на разделы можно в большинстве программ для работы с разделами дисков: DiskGenius, Aomei Partition Assistant и других. Также это возможно в утилите Bootice. При этом в старых версиях Windows для съемных накопителей будет виден лишь первый раздел.
- Linux и MacOS поддерживают флешки с несколькими разделами.
- На некоторых устройствах (ТВ, магнитола и аналогичные) при работе со съемными накопителями с несколькими разделами могут быть проблемы.
- При использовании программ для создания загрузочной флешки, учитывайте, что большинство из них перезаписывают структуру разделов на накопителе: если в планах — использовать одну область накопителя как загрузочную флешку, а другую — как раздел для данных, эту особенность следует иметь в виду.
Надеюсь, информация была полезной. Если же у вас остались вопросы, можно задать их в комментариях, не исключено, что подходящий ответ найдётся.