Подключение разъемов передней панели компьютера
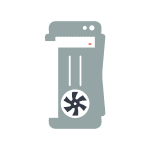 Решили ли вы собрать компьютер самостоятельно или же просто порты USB, выход для наушников на передней панели системного блока компьютера не работают — вам пригодится информация о том, как именно подключаются разъемы на передней панели к материнской плате, что и будет показано далее.
Решили ли вы собрать компьютер самостоятельно или же просто порты USB, выход для наушников на передней панели системного блока компьютера не работают — вам пригодится информация о том, как именно подключаются разъемы на передней панели к материнской плате, что и будет показано далее.
Речь пойдет не только о том, как подключить передний USB порт или заставить работать наушники и микрофон, подключенные к передней панели, но и о том, как соединить основные элементы системного блока (кнопка и индикатор питания, индикатор работы жесткого диска) с материнской платой и сделать это правильно (с этого и начнем).
Кнопка и индикатор питания
Эта часть инструкции будет полезной, если вы решили собрать компьютер сами, или же вам довелось его разобрать, например, для очистки от пыли и теперь вы не знаете, что и куда подключать. Про непосредственно разъемы будет написано ниже.
Кнопка включения компьютера, а также светодиодные индикаторы на передней панели подключаются с помощью четырех (иногда трех) коннекторов, которые вы можете видеть на фотографии. Дополнительно может также быть коннектор для подключения динамика, встроенного в системный блок. Раньше было больше, но на современных компьютерах отсутствует аппаратная кнопка перезагрузки.

- POWER SW — переключатель питания (красный провод — плюс, черный — минус).
- HDD LED — индикатор работы жестких дисков.
- Power Led + и Power Led — — два коннектора для индикатора питания.
Подключаются все эти коннекторы в одном месте на материнской плате, которое легко отличить от других: обычно располагается снизу, подписано словом наподобие PANEL, а также имеет подписи, что и куда подключать. На картинке ниже я постарался подробно показать, как именно подключить правильно элементы передней панели в соответствии с легендой, аналогичным образом это можно повторить и на любом другом системном блоке.

Надеюсь, с этим сложностей не возникнет — все достаточно просто, а подписи однозначны.
Подключение USB портов на передней панели

Для того, чтобы подключить передние USB порты (а также кард-ридер при его наличии), все что вам нужно сделать — найти соответствующие разъемы на материнской плате (их может быть несколько), которые выглядят как на фотографии ниже и воткнуть в них соответствующие коннекторы, идущие от лицевой панели системного блока. Ошибиться не получится: контакты там и там соответствуют друг другу, а коннекторы обычно снабжены подписями.

Обычно, разницы в том, куда именно вы подключите передний разъем нет. Но для некоторых материнских плат она существует: так как они могут быть с поддержкой USB 3.0 и без нее (ознакомьтесь с инструкцией к материнской плате или внимательно читайте подписи).
Подключаем выход на наушники и микрофон
Для подключения аудио разъемов — выхода наушников на передней панели, а также микрофона используется примерно такой же разъем материнской платы, как для USB, только с несколько отличающимся расположением контактов. В качестве подписи ищите AUDIO, HD_AUDIO, AC97, разъем обычно располагается недалеко от аудио чипа.

Как и в предыдущем случае, чтобы не ошибиться достаточно внимательно читать надписи на том, что втыкаете и том, куда втыкаете. Впрочем, даже при ошибке с вашей стороны, неправильно подключить разъемы скорее всего не получится. (Если после подключения наушники или микрофон с передней панели все равно не работают, проверьте настройки устройств воспроизведения и записи в Windows).

Дополнительно
Также, если у вас на передней и задней панели системного блока присутствуют вентиляторы, не забудьте подключить их к соответствующим разъемам материнской платы SYS_FAN (надпись может слегка отличаться).

Однако в некоторых случаях, как например у меня, вентиляторы подключаются иначе, если требуется возможность управлять скоростью вращения с передней панели — тут вам поможет инструкция от производителя корпуса компьютера (и я помогу, если напишите комментарий с описанием проблемы).
Дмитрий
А что делать если разъёмы на материнке не подходят к размерам коннекторов от системного блока? В упаковке от материнки небыло переходника для передней панели. Материнка MSI Tomahawk Z170 AC, системный блок Corsair Carbide Series Clear 400C.
Ответить
Dmitry
они вообще по идее стандартные должны быть. можете куда-нибудь фото выложить?
Ответить
Дмитрий
Из всех коннекторов, у меня помещается только один, я подключил только питание, остальные рядом не подключить.
Ответить
Анатолій
Сделал всё по инструкциям, все подключено кроме монитора (нужно еще купить переходник) насчет кулера то подключил напрямую к БП с помощью molex но комп бездействует, вся реакция это светящиеся диод на видеокарте (питание от БП отдельно)
Ответить
Dmitry
А питание материнки/процессора подключено? И абсолютно уверены, что всё остальное правильно подключено?
Ответить
руслан
ребят материнка 470x pro carbon am 4, все подключил кроме оперативки, не запускается даже в биос, просто 0 реакции, это нормально? или что то с матерью все новое …
Ответить
Dmitry
А почему без оперативки? Поставьте и проверьте, возможно в этом и дело.
Ответить
Владимир
у меня разьемов нет штекера какой куда
Ответить
Dmitry
Должно все быть. Какая модель материнки?
Ответить
Александр
Здравствуйте, с недавнего времени при подключении наушников, нет звука и наушники фонят. Windows определяет что подключены наушники. В чем может быть дело? В заднюю панель подключаю, то все хорошо. Работает.
Ответить
Dmitry
Здравствуйте.
А что делалось перед появлением проблемы? Может, внутри системного блока что-то чистилось? (тогда может разъем случайно отключили или кабель повредили). А может что-то с драйверами звуковой делалось? (тогда могут даже обычные точки восстановления помочь на дату, когда проблемы не было).
Ответить