Phoenix OS — удобный Android для компьютера или ноутбука
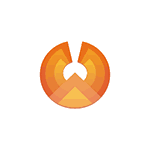 Существуют различные способы установить Android на компьютер или ноутбук: эмуляторы Android, представляющие собой виртуальные машины и позволяющие запускать эту ОС «внутри» Windows, а также различные варианты Android x86 (работает и на x64), позволяющие выполнить установку Android в качестве полноценной операционной системы, быстро работающей на медленных устройствах. Phoenix OS относится ко второму типу.
Существуют различные способы установить Android на компьютер или ноутбук: эмуляторы Android, представляющие собой виртуальные машины и позволяющие запускать эту ОС «внутри» Windows, а также различные варианты Android x86 (работает и на x64), позволяющие выполнить установку Android в качестве полноценной операционной системы, быстро работающей на медленных устройствах. Phoenix OS относится ко второму типу.
В этом кратком обзоре об установке Phoenix OS, использовании и базовых настройках этой операционной системы на базе Android (на настоящий момент времени — 7.1, доступен вариант и 5.1), разработанной таким образом, чтобы её использование было удобным на обычных компьютерах и ноутбуках. О других похожих вариантах в статье: Как установить Android на компьютер или ноутбук.
Интерфейс Phoenix OS, другие особенности
Прежде чем переходить к вопросу установки и запуска этой ОС, кратко о её интерфейсе, чтобы было ясно, о чем именно речь.
Как уже было отмечено, основное преимущество Phoenix OS по сравнению с чистым Android x86 — то, что она «заточена» под удобное использование на обычных компьютерах. Это полноценная ОС Android, но с привычным настольным интерфейсом.
- В Phoenix OS предусмотрен полноценный рабочий стол и своеобразное меню «Пуск».
- Переработан интерфейс настроек (но можно включить и стандартные настройки Android с помощью переключателя «Native Settings».

- Панель уведомлений сделана в стиле Windows
- Встроенный файловый менеджер (который можно запустить по иконке «Мой компьютер») напоминает знакомый проводник.

- Работа мыши (правый клик, прокрутка и подобные функции) аналогичны таковым для настольных ОС.
- Поддерживается NTFS для работы с дисками Windows.
Разумеется, есть здесь и поддержка русского языка — как интерфейса, так и ввода (правда, это придется настроить, но далее в статье будет продемонстрировано, как именно).
Установка Phoenix OS
На официальном сайте (Обновление: официальный сайт более не работает, теперь загрузка только со сторонних источников) phoenixos.com/ru_RU/download_x86 представлена Phoenix OS на базе Android 7.1 и 5.1, при этом каждая доступна для скачивания в двух вариантах: как обычный установщик для Windows и как загрузочный образ ISO (поддерживает и UEFI и BIOS/Legacy загрузку).
- Преимущество установщика — очень простая установка Phoenix OS в качестве второй операционной системы на компьютере и простое удаление. Всё это без форматирования дисков/разделов.
- Преимущества загрузочного ISO образа — возможность запустить Phoenix OS с флешки без установки на компьютер и посмотреть, что она собой представляет. Если хотите попробовать такой вариант — просто скачайте образ, запишите на флешку (например, в Rufus) и загрузите компьютер с неё.
Примечание: в установщике также доступно создание загрузочной флешки Phoenix OS — просто запустите пункт «Make U-Disk» в главном меню.
Системные требования Phoenix OS на официальном сайте указаны не очень точно, но общая суть их сводится к необходимости наличия процессора Intel не старше 5 лет и не менее 2 Гб оперативной памяти. С другой стороны, предполагаю, что система будет запускаться и на Intel Core 2-го или 3-го поколения (которым уже больше 5 лет).
Использование установщика Phoenix OS для установки Android на компьютер или ноутбук
При использовании установщика (файл exe PhoenixOSInstaller с официального сайта) шаги будут следующими:
- Запустите установщик и выберите пункт «Install».

- Укажите диск, на который будет установлена Phoenix OS (он не будет отформатирован или стёрт, система будет находиться в отдельной папке).

- Укажите размер «внутренней памяти Android», которую вы хотите выделить устанавливаемой системе.

- Нажмите кнопку «Install» и дождитесь завершения установки.
- В случае, если вы устанавливали Phoenix OS на компьютер с UEFI, вам также напомнят о том, что для успешной загрузки следует отключить Secure Boot.
После того, как установка завершилась, вы можете перезагрузить компьютер и, вероятнее всего, вы увидите меню с выбором, какую ОС загрузить — Windows или Phoenix OS. Если меню не появилось, а сразу началась загрузка Windows, выберите запуск Phoenix OS с помощью Boot Menu во время включения компьютера или ноутбука.
О первом включении и настройке русского языка в разделе «Базовые настройки Phoenix OS» далее в инструкции.
Запуск или установка Phoenix OS с флешки
Если вы выбрали вариант использования загрузочной флешки, то при загрузке с неё у вас будет два варианта действий — запуск без установки (Run Phoenix OS without Installation) и установка на компьютер (Install Phoenix OS to Harddisk).

Если первый вариант, вероятнее всего, не вызовет вопросов, то второй — более сложный, чем установка с помощью exe-установщика. Я бы не стал его рекомендовать начинающим пользователям, которые не знают назначения различных разделов на жестком диске, где размещается загрузчик текущей ОС и подобные детали, есть не малая вероятность повредить загрузчик основной системы.
В общих чертах процесс состоит из следующих шагов (и очень похож на установку Linux в качестве второй ОС):
- Выбор раздела для установки. При желании — изменение разметки диска.

- При желании — форматирование раздела.
- Выбор раздела для записи загрузчика Phoenix OS, при желании — форматирование раздела.
- Установка и создание образа «внутренней памяти».
К сожалению, более подробно описать процесс установки данным методом в рамках текущей инструкции не получится — слишком много нюансов, которые зависят от текущей конфигурации, разделов, типа загрузки.
Если для вас установка второй ОС, отличающейся от Windows — простая задача, легко справитесь и здесь. Если нет — то будьте внимательны (легко можно получить результат, когда будет загружаться только Phoenix OS или вообще ни одна из систем) и, возможно, лучше прибегнуть к первому способу установки.
Базовые настройки Phoenix OS
Первый запуск Phoenix OS происходит достаточно долго («висит» на System Initializing несколько минут), и первое, что вы увидите — это экран с надписями на китайском языке. Выберите «English», нажмите «Next».

Следующие два шага сравнительно простые — подключение к Wi-Fi (если есть) и создание учетной записи (достаточно просто ввести имя администратора, по умолчанию — Owner). После этого вы попадете на рабочий стол Phoenix OS с английским языком интерфейса по умолчанию и английским же языком ввода.
Далее описываю, как перевести Phoenix OS на русский язык и добавить русский язык ввода с клавиатуры, так как это может быть не вполне очевидно для начинающего пользователя:
- Зайдите в «Пуск» — «Settings», откройте пункт «Languages & Input»
- Нажмите по «Languages», нажмите «Add language», добавьте русский язык, а затем переместите его (перетащите мышью за кнопку справа) на первое место — это включит русский язык интерфейса.
- Вернитесь в пункт «Languages & Input», который теперь называется «Язык и ввод» и откройте пункт «Виртуальная клавиатура». Отключите клавиатуру Baidu, оставьте включенной Android Keyboard.
- Откройте пункт «Физическая клавиатура», нажмите по «Клавиатура Android AOSP — русский» и выберите «Русский».

- В итоге картинка в разделе «Физическая клавиатура» должна выглядеть как на изображении ниже (как видим не только указано что клавиатура русская, но и под ней указан мелким шрифтом — «Русский», чего не было на шаге 4).

Готово: теперь интерфейс Phoenix OS на русском, а переключать раскладку клавиатуры можно с помощью Ctrl+Shift.
Пожалуй, это основное, на что я здесь могу обратить внимание — остальное не сильно отличается от смеси Windows и Android: есть и файловый менеджер, есть Play Маркет (но при желании можно скачать и установить приложения в виде apk через встроенный браузер, см. как скачать и установить приложения apk). Думаю, особенных сложностей не возникнет.
Удаление Phoenix OS с компьютера
Для того, чтобы удалить Phoenix OS, установленную первым способом, с вашего компьютера или ноутбука:
- Зайдите на тот диск, на который устанавливалась система, откройте папку «Phoenix OS» и запустите файл uninstaller.exe.

- Дальнейшие шаги будут заключаться в указании причины удаления и нажатии кнопки «Uninstall».
- После этого вы получите сообщение о том, что система была удалена с компьютера.
Однако здесь отмечу, что в моем случае (тестировал на UEFI-системе), Phoenix OS оставила свой загрузчик на EFI-разделе. Если и в вашем случае произойдет нечто подобное, удалить его можно с помощью программы EasyUEFI или вручную удалив папку PhoenixOS с раздела EFI на вашем компьютере (которому предварительно придется назначить букву).
Если вдруг после удаления вы столкнетесь с тем, что Windows не загружается (на UEFI-системе), убедитесь, что в качестве первого пункта загрузки в параметрах БИОС выбран Windows Boot Manager.









Максим
Здравствуйте! Столкнулся с проблемой — при загрузке с флешки в груб нет пункта установить ос, есть только один пункт, который так и называется — Phoenix OS. И это обычный запуск с флешки. Ставил 5.1 на ноутбук. В чем может быть проблема?
Ответить
Dmitry
Может, что-то переделали с тех пор, как я статью писал и запуск установки из запущенной Phoenix OS теперь производится (как во многих дистрибутивах Linux сейчас). Не проверяли?
Ответить
Николай
Здравствуйте.
Феникс был взят именно по ссылке с этой страницы, применялся Rufus версии 3.10, флешка объёмом 2 ГБ, отформатированная с FAT32, ОС — Win 7 x64.
Суть проблемы: при запуске Феникса с флешки в режиме Live CD (выбором из меню) — появляется сообщение «Не могу создать раздел NTFS, ошибка 18», и далее — машина нормально загружается с жёсткого диска.
Ответить
Николай
Загрузка с флешки, созданной PhoenixOSInstaller-v3.6.1.564-x64.exe (т.е. с однострочным меню загрузки) — выдает всё ту же ошибку 18 («NTFS partition …\dev\… can not be mounted»), как и в случае с флешкой, созданной Rufus (v. 3.10).
Интересно
Забыл упомянуть, что речь идёт о Фениксе v.3.6.1 (Based on Android 7.1)
Ответить
Dmitry
Судя по сообщению, ругается на то, что флешка NTFS. Попробуйте FAT32 записать. Стоп… увидел в другом комментарии, что FAT32 и записана. А если наоборот, NTFS сделать?
Ответить
Николай
Если флешку форматировать в NTFS — PhoenixOSInstaller-v3.6.1.564-x64.exe заявляет, что NTFS не поддерживается.
Я пробовал создать U-диск средствами PhoenixOSInstaller-v1.6.1.319-x86.exe.
Но и в этом случае — сначала появляется сообщение о невозможности создать раздел NTFS по мартшруту …/dev/…/… (т.е. имя носителя — в сообщении ошибке не показывается), а потом — этот Феникс (в варианте x86) — ужасно долго «инициализируется», и продолжает это делать даже после выдёргивания флешки из разъёма (т.е. сообщения об ошибке — нет).
Напомню, что у меня — машина Lenovo G450 с разрядностью шины 64 бита, win7 x64, и памятью 44 ГБ.
Ответить
Николай
И — о последнем подарке от «талантливых китайских товарищей».
После того, как на моей машине поработал «PhoenixOSInstaller-v3.6.1.564-x64.exe» — к системному времени — периодически стали самопроизвольно добавляться семь часов.
Т.е. я — исправляю время, а позже — к нему опять добавляется семь часов. Точно отследить период инкремента времени — пока не удаётся; на глаз — около получаса.
Видимо, инсталлятор «Феникса Х64» — содержит заразу
Ответить
Александр
Та же ошибка пока начал гуглить оставил флешку в ноуте а он сам начал установку без вмешательства попробуй подожди минут 5.
Ответить
Сергей
Добрый день! Возник такой вопрос, после удаления PHOENIX OS, при загрузке всё равно остался пункт выбора системы (WINDOWS 10 или PHOENIX OS). Как можно убрать это? Спасибо.
Ответить
Dmitry
Здравствуйте.
Попробуйте с помощью программки EasyBCD — там отображается? Если да, то там и убрать.
Ответить
Арман
Ставьте аккуратно, я им убил ssd диск m2 и ни как теперь не форматнуть диск и ничего с ним сделать, как только начинаю форматировать его комп выключается, пробовал даже через линукс как его восстановить.
Ответить
Dmitry
Вообще эта штука никак не должна была на диск повлиять, очень странно, что у вас так. А не было каких-то еще проблем с компом?
Ответить
Григорий
Здравствуйте.
Ставил сие чудо на пк:
Мат. Плата: F2A85-M LE
Процессор: AMD A8-5600K
Графический адаптер встроенный AMD Radeon™ HD 7560D
ОЗУ: 8 гб
Жесткий диск: 860 EVO SATA 2.5″ SSD 500GB
Честно сказать, единственной нерешенной проблемой осталась поддержка микрофона.
Никак не смог найти в системе ничего похожего на микрофон.
Все остальные, вышеописанные, проблемы решились с помощью стороннего софта с гугл плей маркета. Включая контроль переключения языков.
Сталкивался ли кто с проблемой «отсутствия» микрофона на данной ОС и(если решили) как удалось решить?
Ответить
Сергей
Центральный процессор Intel Atom
Индекс N270
Частота процессора 1.6 ГГц
Кэш L2 (уровень 2) 512 КБ
Частота шины 533 МГц
Объём памяти
Тип оперативной памяти DDR2-667 (PC2-5300)
Объем оперативной памяти 1024 МБ
Пишет что проц не подходит… А какой подойдет…?
Вообще какая минималка?
Ответить
Иван
У меня Intel Atom N570 1,66 ГГц и 2 Гб оперативки (MSI U160MX). Работает.
Ответить
олег
На слабых нетбуках под управлением атом не получается в Play Market обновить Сервисы Google Play и из этого не все программа как тот же Y идут программы .есть которые с тормозами.но удивительно программа Zona просмотра фильмов идет без каких бы либо глюков .
Ответить
Иван
Я устанавливал Маркет со стороннего сайта, позже он самостоятельно обновился и приложухи, которые уже попробовал поставить, нормально запускаются. Дальше будем посмотреть.
Ответить
олег
Хочу добавить от себя в Play Market не обновляется Сервис Google Play и из этого не все программы можно скачать и они не открываются. как тот же You Tube. но когда скачиваешь c браузера Сервис Google Play. то после все скачивается и открывается. Многие программы в Phoenix Os тормозят. но что удивительно программа Zona просмотр фильмов идет без тормозов и глюков и в очень хорошем качестве видео.
Ответить
Ася
Здравствуйте. Попробовала поставить этот самый феникс на ноутбук. Мне был нужен эмулятор телефона, а то в телефоне места не хватает. Установилась нормально. Но не включалась просто черный экран висит и висит и никак не убрать. Удалила. На другое утро попыталась включить ноут, там появилась картинка заставка где я пин код ввожу на виндоуз 10. Но не было поля посредине куда код вводить. Вот и думаю то ли тащить в ремонт чтобы винду переустанавливали. То ли вы че нибудь посоветуете.
Ответить
Dmitry
Здравствуйте.
Вообще, не должен был так феникс повлиять… Идеи:
1. Простая перезагрузка.
2. На экране блокировки (где поле ввода пин-кода) жмем по кнопке «питания» справа внизу, потом удерживая Shift — перезагрузка. Откроется среда восстановления. Там где-то в дополнительных параметрах можно точки восстановления использовать.
Ответить
Shavarsh
Здравствуйте. Я установлю через биос, в режиме UEFI, после установки и перезагрузки в биосе отсутствует загрузчик для феникса, там только есть мой обычный загрузчик виндовс 10 тоже UEFI: Все сделаю как в этом видео youtu.be/P3EA_csTtAg
Ответить
ALEKSEY
После установки phoenix, черный экран у нетбука Packard bell. Даже не появляется окно Биос. Т.е. кирпичик
Ответить
Dmitry
Phoenix не может такого вызвать (да и в общем-то другие ОС). Выключаете ведь долгим удержанием кнопки питания?
Ответить
ALEKSEY
Дмитрий, спасибо что ответили. Присмотревшись к экрану, я таки увидел, что феникс загрузился. Но, экран настолько темный, как будто яркость выкрутили до минимума.
Ответить
Dmitry
а там внутри нельзя яркость регулировать (я вот не помню, а посмотреть негде). Если нельзя или не работает, то, видимо, какая-то несовместимость оборудования. Хотя странно, не сталкивался именно с такой ситуацией.
Ответить
Евгений
Пару дней потратил на то, чтобы поставить Феникс на HDD и чтобы он с него грузился. Добился только таким способом…. Загрузился с внешней флешки и DISKPART конвертанул жетский диск в MBR только так смогло все установиться и запуститься (именно грузиться с HDD). Если просто форматировать диск это ничего не дает т.к. он будет с меткой GPT.
Далее поставил Феникс, загрузился, НО !!!! ни одно приложение не ставиться т.к. пишет, что не хватает места на диске. Вопрос. На диске места 700gb свободного и оно под SYSTEM. Но как его переразбить и отдать под APP не знаю. Пока затык. Ведь при установке он этой разметки не просит и не делает.
Кто сможет подскажите.
Ответить
Danil
а если у тебя интернет через 4G модем и запускается он не при запуске пк а нужно запускать через программу то на этой системе его можно будет как то включить
Ответить
Умид
Доброго дня! Мой комп видит интернет через прокси. Как изменить прокси — настройки в Phoenix?
Ответить
Dmitry
Здравствуйте.
Если поиск по настройкам там ничего не дает на тему «прокси», то можно сторонние приложения попробовать в духе ProxyDroid и чего-то подобного.
Ответить
Dami
Здравствуйте, вот столкнулся с проблемой что при запуске системы у меня белый экран и какие-то полосы! Синие, оранджевые, и так далее! В интернете ничего не нашел! Буду рад если мне помогут! :(
Ответить