Privazer — программа для очистки диска Windows 10, 8.1 и Windows 7
 Задача очистки диска HDD или SSD в Windows от ненужных файлов — одна из самых частых у многих пользователей компьютеров и ноутбуков. Для этой цели существуют как встроенные средства ОС, так и сторонние программы для очистки диска. Privazer — одна из таких программ: эффективная, бесплатная и на русском языке.
Задача очистки диска HDD или SSD в Windows от ненужных файлов — одна из самых частых у многих пользователей компьютеров и ноутбуков. Для этой цели существуют как встроенные средства ОС, так и сторонние программы для очистки диска. Privazer — одна из таких программ: эффективная, бесплатная и на русском языке.
В этой статье подробно об использовании Privazer для очистки диска C и не только в Windows 10, 8.1 и Windows 7, а также информация о дополнительных функциях программы. Также может быть полезным: Как очистить диск C от ненужных файлов.
Очистка диска и других расположений в программе Privazer
После первого запуска программы вам будет предложено выбрать один из вариантов: перейти к главному меню (я использую этот вариант) или «Оптимизация Privazer под ваши потребности».
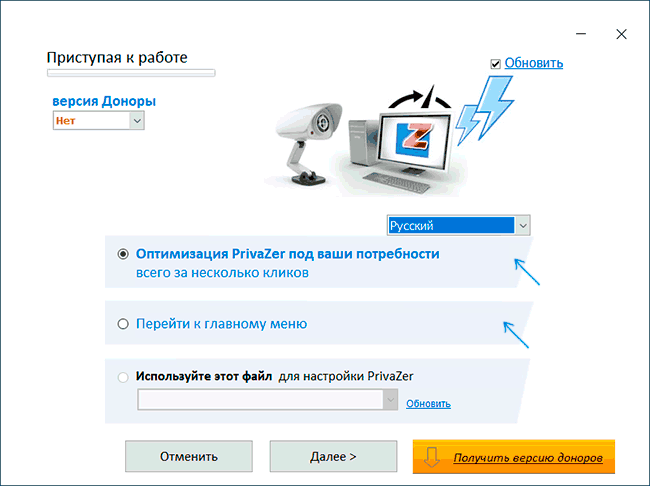
В случае выбора «Оптимизация» и нажатия кнопки «Далее» вас по шагам проведут по всем основным настройкам очистки с возможностью их изменения и пояснениями на русском языке о том, какая настройка для чего требуется. По завершении можно либо сразу приступить к очистке, либо перейти в главное меню.
Сам процесс простой очистки диска C компьютера в Privazer состоит из следующих шагов:
- В главном меню выбираем «Углубленное сканирование», а затем — пункт «Компьютер».

- В следующем окне выбираем, какие именно данные требуется очистить. Особое внимание обратите на пункты «Создать точку восстановления», «Сохранить реестр», «Не чистить реестр» справа внизу. Я бы рекомендовал отметить их все, а также снять отметку с «Реестр» в списке. Причина: очистка реестра не освобождает заметного количества места, а в некоторых случаях ведет к проблемам с работой системы и некоторых программ — это не та опция, которую я рекомендовал бы использовать.

- После выбора нажмите «Сканирование» и дождитесь завершения поиска данных, которые можно очистить. После того, как будет выполнен поиск, нажмите кнопку «Очистить».
- Вы можете выбрать тип очистки. Я рекомендую выбрать «Быстрая очистка», при условии, что вам нужна простая очистка диска и не требуется «затирание» всех удаляемых данных без возможности восстановления.

- Останется дождаться завершения очистки. Процесс может быть продолжительным, во время очистки программа также запустит встроенное средство очистки диска Windows.
По завершении вы получите информацию о том, что именно и в каком количестве было очищено.

Как итог, чистит Privazer хорошо и удаляет многое из того, что другие аналогичные программы не находят. При этом рекомендую очень внимательно относиться к выполняемым в программе действиям — очистка диска в такого рода утилитах изредка может приводить к нежелательным последствиям.
Среди дополнительных опций, доступных в главном меню:
- Возможность очистки других дисков и внешних накопителей в разделе «Углубленное сканирование».
- Удаление остатков в реестре, истории использования программ и, что очень полезно — истории USB устройств (может пригодиться, если компьютер не видит флешку).
- Бесследное удаление файлов (так, чтобы их нельзя было восстановить в дальнейшем, может занять много времени и может быть не очень полезно для SSD).
Настройки Privazer
В Privazer есть два основных пункта настроек — «Опции», позволяющие запустить мастер настройки как при первом запуске, либо загрузить файл .ini с сохраненным профилем настроек, и дополнительные опции, где вы можете задать нужные параметры:
- Включение сохранения резервных копий реестра.
- Параметры очистки и безопасного удаления файлов, включение опции автоматического создания точек восстановления при всех очистках.
- Удаление файла подкачки после очистки или при каждом выключении ПК. Включение или отключение спящего режима.
- Отключение служб индексирования Windows.
- Добавление файлов и папок для обязательной очистки и исключение файлов и папок из очистки.
Также в меню программы вы можете настроить запланированные очистки по нужному вам графику (недоступно в portable версии программы).
Скачать Privazer можно с официального сайта https://privazer.com/en/ — на сайте нет русского языка, но сама программа будет именно на русском языке, либо его можно будет включить в настройках. Также может быть полезной инструкция Автоматическая очистка диска встроенными средствами Windows 10.



Боб
снять отметку с «Реестр» в списке» это понятно, а как насчёт cookie-файлы? Как я понимаю, удалятся все шаблоны/формы автозаполнения, запомненные пароли? Таки да — я единственный пользователь.
Ответить
Dmitry
Да, тут вы правый, сессии активные потеряются (формы автозаполнения и пароли в хранилище браузера — нет). Обычно упоминаю об этом, да и о том, что чистка кэша браузера — не всегда хорошо, тут что-то запамятовал.
Ответить
Вова
Традиційно чудесний опис, спасибі. Я нехотя став вашим постійним читачем (а це буває взагалі нечасто).
Ответить
Василий
Украинский язык тоже присутствует.
Ответить
Михаил
Я не пойму: п.2, рис.3 — стоят отметки чистить «программы для скачивания», «Видео, музыка программы», «Фото» и т.д. Эти все файлы будут уничтожены?
Виндовс будет голый и чистый как новорождённый младенец?
Ответить
Dmitry
Нет, нет. Там перевод просто такой.
Если вы нажмете по такому пункту и потом перейдете в Опции, то увидите, что имеется в виду потенциально нежелательный софт, связанный со скачиванием, фото и видео (всякие потенциально нежелательные конвертеры, загрузчики и прочее с Adware/Malware)
Ответить
нико
на вин10 ноутбук фейс программы Привайзер не влезает в экран, кнопки снизу отрезаны и не видно что нажимать. Чё туду?
Ответить
Dmitry
А никакое масштабирование не включено в Windows? Если включено, попробуйте отключить.
Ответить
andrej
я попробовал только первые два пункта (старые файлы) сканирование и очистка заняло 2-е суток не знаю может сильно загажено было т.к. комп тормозил зато теперь летает как новый а если еще остальные пункты почистить ?
Ответить
Владимир
На сайте есть русский язык
Ответить
Dmitry
На момент написания обзора не было. Хорошо, что появился.
Ответить