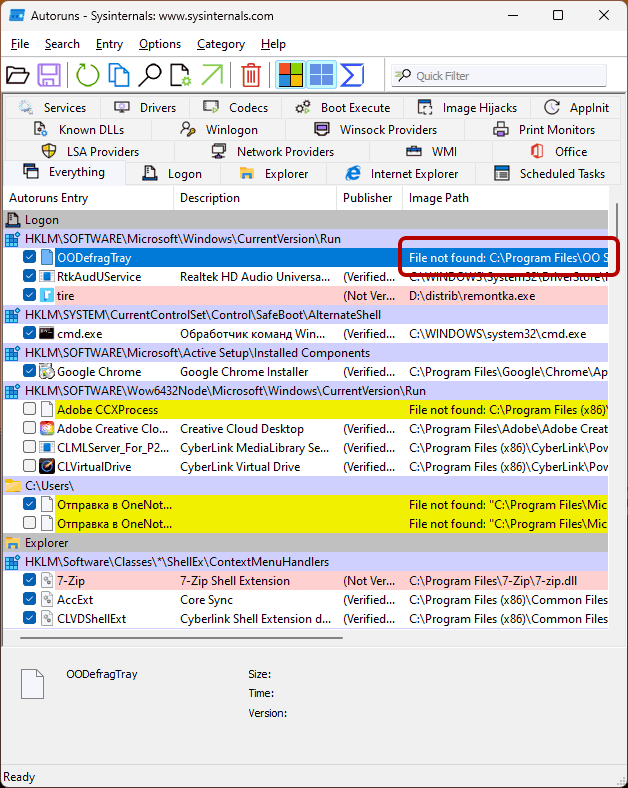Program в автозагрузке Windows — что это и можно ли удалить?
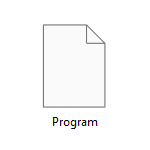 Просматривая список программ в автозагрузке на соответствующей вкладке диспетчера задач, пользователи Windows 11 и Windows 10 могут увидеть пункт с именем «Program» с пустой иконкой и неясным назначением
Просматривая список программ в автозагрузке на соответствующей вкладке диспетчера задач, пользователи Windows 11 и Windows 10 могут увидеть пункт с именем «Program» с пустой иконкой и неясным назначением
В этой статье о том, что такое Program в автозагрузке, откуда он появляется и можно ли удалить этот элемент.
Program — элемент автозагрузки, исполняемый файл которого был удалён или путь к которому указан неверно

Элемент с именем Program появляется на вкладке «Автозагрузка» диспетчера задач при одновременном выполнении следующих условий:
- В реестре прописана автозагрузка какой-либо программы, находящейся в одной из папок Program Files
- Исполняемый файл программы отсутствует в расположении, которое указано в реестре
Дополнительным признаком того, что причина именно в этом является невозможность открыть расположение файла для Program в диспетчере задач.
Почему это может произойти:
- Вы удалили программу, но её деинсталлятор не удалил её из автозагрузки
- Удаление программы выполнялось вручную простым удалением папки, при этом пункт в автозагрузке остался
- Вы перенесли папку с программой в какое-либо расположение, а путь в реестре остался прежним
- В случае, если какой-то вирус или другое вредоносное ПО были удалены с компьютера, но в автозагрузке осталась запись для его запуска
- Путь к программе содержит пробелы и параметры запуска, но часть пути, содержащая пробелы не взята в кавычки в реестре, либо в кавычках находится только часть пути до первого пробела, например:
C:\Program Files\программа\файл.exe --parameters
решение для этой ситуации, определить расположение записи автозапуска в реестре и взять путь в кавычки:"C:\Program Files\программа\файл.exe" --parameters
Чаще всего причина заключается именно в удалении ПО с компьютера и, если это именно ваш случай, вы легко можете определить, что это была за программа и удалить её из автозагрузки.
Сделать это можно вручную в реестре. Наиболее вероятные расположения записи — разделы реестра:
HKEY_LOCAL_MACHINE\SOFTWARE\Microsoft\Windows\CurrentVersion\Run HKEY_CURRENT_USER\SOFTWARE\Microsoft\Windows\CurrentVersion\Run
Изучите записи в этом разделе и, если там присутствуют пути к программе, которая была удалена, запись можно удалить: нажмите по соответствующему пункту правой кнопкой мыши и выберите пункт «Удалить».
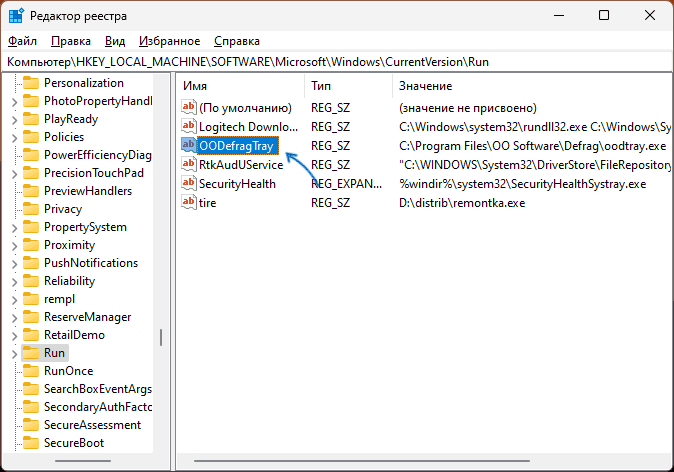
Точный путь к расположению в реестре можно посмотреть в разделе Параметров «Приложения» — «Автозагрузка»:
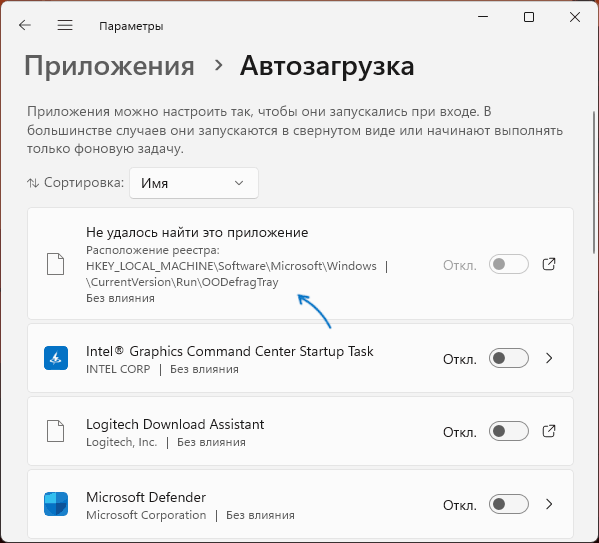
Ещё одним простым вариантом будет использование бесплатной утилиты Autoruns:
- Cкачайте Autoruns с официального сайта Майкрософт и распакуйте архив у себя на компьютере.
- Запустите Autoruns в нужной разрядности (лучше от имени администратора), примите условия лицензионного соглашения и дождитесь появления списка элементов автозагрузки.
- Обратите внимание на пункты, для которых в поле «Image Path» указано «File not found» с указанием пути к исполняемому файлу — один из этих элементов (вероятнее всего в разделах реестра, приведённых выше) и будет искомым пунктом Program в автозагрузке.

- Для удаления элемента достаточно нажать по нему правой кнопкой мыши и выбрать пункт «Delete» (если программа была запущена не от имени администратора, будет предложено перезапустить её с нужными правами).
Более редкая ситуация — перемещение файлов программы в другое расположение при неизменной записи для её автозагрузки. Решение — изменить путь к исполняемому файлу на актуальный, сделать это можно в реестре в указанных ранее разделах. Возможны и другие расположения, подробнее: Автозагрузка программ в Windows 11, подойдёт и для Windows 10.
Если у вас остаются вопросы, касающиеся Program в автозагрузке, вы можете задать их в комментариях ниже, я постараюсь помочь.