Запись видео с нескольких экранов в Windows с помощью OBS Studio
 Несмотря на то, что в Windows присутствуют встроенные средства записи видео с экрана, они не подойдут в ситуации, когда требуется одновременная запись видео с нескольких подключенных мониторов. Однако это легко реализуемо с помощью сторонних инструментов, например, в одной из лучших бесплатных программ для записи видео с экрана — OBS Studio.
Несмотря на то, что в Windows присутствуют встроенные средства записи видео с экрана, они не подойдут в ситуации, когда требуется одновременная запись видео с нескольких подключенных мониторов. Однако это легко реализуемо с помощью сторонних инструментов, например, в одной из лучших бесплатных программ для записи видео с экрана — OBS Studio.
В этой инструкции подробно о том, как записать видео сразу с нескольких экранов в Windows с помощью OBS Studio, возможных настройках и дополнительная информация, которая может пригодиться в контексте рассматриваемой темы. Также может быть полезным: Лучшие программы записи видео с экрана.
Настройка записи видео с нескольких мониторов одновременно в OBS Studio
Надеюсь, вы уже знакомы с базовыми возможностями записи видео с экрана в OBS Studio. Если нет, можно предварительно ознакомиться с этой инструкцией (там же можно найти информацию о загрузке и установке программы), а можно попробовать разобраться по ходу.
Шаги для настройки одновременной записи видео с нескольких мониторов будут следующими:
- В OBS Studio в разделе «Источники» нажмите по кнопке добавления источников и выберите пункт «Захват экрана».

- Задайте имя для захватываемого экрана (у меня на скриншоте это уже второй экран, у вас, предположительно — первый).

- Выберите в списке монитор, который будет захватываться и нажмите «Ок».

- Захват экрана монитора будет добавлен как один из источников.
- Используя шаги 1-3 добавьте второй монитор (или последующие) в «Источники».
- Источники записи, располагающиеся в списке выше, будут перекрывать те источники, которые располагаются ниже (порядок можно менять, выбрав источник и используя кнопки стрелок). Если нам требуется расположить уменьшенное изображение второго монитора поверх первого, например, в углу, нажмите по источнику «Захват экрана» для второго монитора (который должен располагаться выше первого в списке) правой кнопкой мыши и выберите пункт «Трансформировать» — «Изменить отображение».

- Задайте размер отображения второго монитора (меньший, чем для основного), а также его позицию: например, при одинаковых разрешениях двух мониторов для расположения внизу справа позицию можно вычислить как: исходное разрешение по горизонтали минус уменьшенное разрешение по горизонтали; исходное разрешение по вертикали минус уменьшенное разрешение по вертикали.

- Возможный результат вы можете увидеть на скриншоте ниже: достаточно нажать кнопку «Начать запись» и выполнить запись одновременно двух экранов.

- Если вам требуется записать два экрана в исходных разрешениях рядом, возможен следующих подход: зайдите в Настройки OBS Studio и откройте раздел «Видео». Вручную введите базовое и выходное разрешение, так, чтобы разрешение по горизонтали (если нужно расположить экраны по горизонтали) или по вертикали было в два раза больше соответствующего разрешения записываемых экранов и нажмите кнопку «Ок».

- Результат будет похожим на изображение ниже:

- Следующий шаг — изменить расположение одного из записываемых экранов, чтобы он занял свободное место. Для этого нажмите по нужному источнику записи правой кнопкой мыши, выберите «Трансформировать» — «Изменить отображение» и задайте новую позицию (обычно достаточно изменить одну координату с 0 на ширину или высоту экрана, в зависимости от горизонтального или вертикального расположения), чтобы оба экрана расположились рядом.

На этом всё — можно записывать оба экрана одновременно в соответствии с другими параметрами, заданными в настройках OBS Studio.
Переключение между несколькими экранами при записи в OBS Studio
Если вам не требуется одновременная запись видео с нескольких экранов, а нужно переключаться между ними в процессе, сделать это можно следующими способами:
- Первый вариант — добавить несколько экранов в «Источники», как это было описано в шагах 1-5 предыдущего раздела инструкции. Затем зайдите в настройки OBS Studio и в разделе «Горячие клавиши» — «Сцена» настройте горячие клавиши для показа и скрытия источников записи. Созданные горячие клавиши можно будет использовать для включения или отключения записи с соответствующих экранов в процессе захвата видео с экрана.
- Второй вариант: добавьте источник «Захват экрана», выбрав первый экран в сцену по умолчанию.
- Добавьте новую сцену в OBS Studio, используя кнопку «плюс» в «Сцены».
- Добавьте второй экран во вторую сцену.

- Зайдите в настройки OBS Studio, откройте «Горячие клавиши» и настройте горячие клавиши для перехода на первую сцену, вторую и другие добавленные сцены.

- В процессе записи используйте настроенные горячие клавиши для переключения между сценами.
В случае, если на тему записи видео с нескольких экранов остались вопросы или вы можете предложить другие интересные варианты, буду рад вашему комментарию ниже.







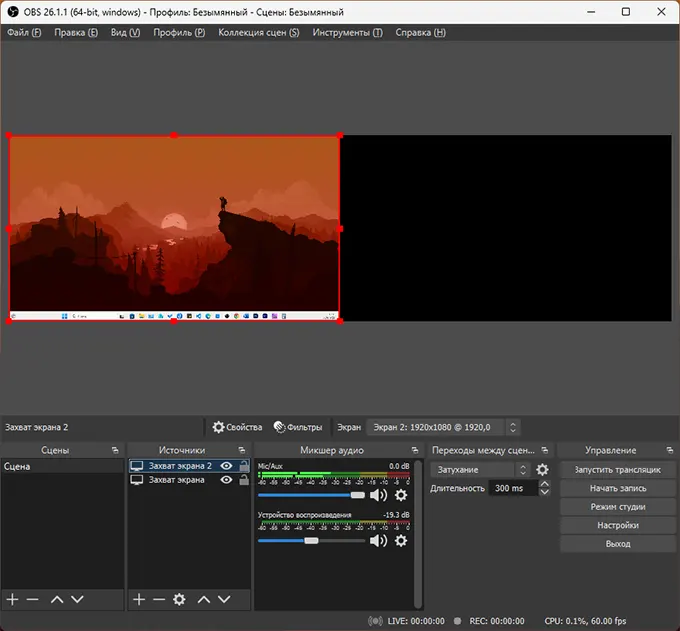



Arshanskiyav
Забавно то, что в режиме студии при записи переключение не записывается О_О
Ответить
Arshanskiyav
И в окне hyper-V ГК не срабатывают О_О (не консоль, а именно диспетчер сервера hyper-v)
Ответить
Nen
не работает
Ответить