Проверка целостности и восстановление системных файлов Windows 11
 Если есть основания предполагать, что неправильная работа Windows 11 (например: не работают какие-либо функции ОС, не запускаются системные инструменты, появляются сообщения об ошибках) вызвана повреждением системных файлов, можно попробовать восстановить их с помощью встроенного средства проверки системных файлов.
Если есть основания предполагать, что неправильная работа Windows 11 (например: не работают какие-либо функции ОС, не запускаются системные инструменты, появляются сообщения об ошибках) вызвана повреждением системных файлов, можно попробовать восстановить их с помощью встроенного средства проверки системных файлов.
В этой пошаговой инструкции о способах использования средства проверки целостности системных файлов SFC.exe для восстановления системных файлов Windows 11, а также о дополнительных способах восстановить их.
- Способы восстановления системных файлов Windows 11
Как восстановить системные файлы Windows 11 с помощью sfc.exe в работающей системе
Если Windows 11 запускается, вход в неё и работа с ОС возможны, обычно достаточно использовать следующий метод для проверки целостности и восстановления системных файлов.
- Запустите командную строку от имени администратора (Способы запуска командной строки от имени Администратора в Windows 11), либо нажмите правой кнопкой мыши по кнопке «Пуск» и выберите пункт «Терминал Windows (Администратор)». Во втором случае откроется консоль Windows PowerShell, этот вариант также подойдет для рассматриваемой задачи.
- Введите команду (после sfc — пробел)
sfc /scannow
и нажмите Enter. Будет начато сканирование системы. Учитывайте, что процесс может занять продолжительное время и может показаться, что он «завис» — как правило, это не так, достаточно дождаться продолжения. - По завершении процесса вы получите одно из сообщений: Программа защиты ресурсов Windows не обнаружила нарушений целостности (соответственно, файлы, для которых требуется восстановление, не обнаружены); Программа защиты ресурсов Windows обнаружила поврежденные файлы и успешно их восстановила. В некоторых случаях возможны сообщения об ошибках или невозможности восстановления.

- Также, с помощью SFC можно проверить целостность и отдельного файла. Команда будет следующей:
sfc /scanfile="путь_к_файлу"
В ситуации, когда вы видите сообщения о том, что защита ресурсов Windows не может выполнить запрошенную операцию, либо не может восстановить некоторые из поврежденных файлов, вы можете попробовать:
- Предварительно выполнить проверку и восстановление хранилища компонентов Windows 11.
- Запустить проверку целостности и восстановление системных файлов в безопасном режиме, здесь может пригодиться: Как зайти в безопасный режим Windows 11.
- Использовать один из далее описанных в статье методов проверки.
Проверка целостности и восстановление системных файлов в среде восстановления
Если восстановить системные файлы в работающей системе не удается, можно попробовать запустить проверку и восстановления в среде восстановления. Для этого:
- Зайдите в среду восстановления (Как зайти в среду восстановления Windows 11). Также можно загрузиться с загрузочной флешки с Windows 11 и на экране после выбора языка внизу слева нажать «Восстановление системы».
- Перейдите в раздел «Поиск и устранение неисправностей» — «Дополнительные параметры» и откройте пункт «Командная строка».
- По порядку используйте команды
diskpart list volume exit
Цель — посмотреть текущие буквы разделов диска и определить букву для раздела с Windows (так как в среде восстановления диск C может иметь другую букву).
- Введите команду (заменив в команде C: на фактическую букву системного раздела с установленной Windows 11)
sfc /scannow /offbootdir=C:\ /offwindir=C:\Windows
- Будет запущено сканирование системы и с большой вероятностью при обнаружении повреждений системных файлов они будут восстановлены. Обратите внимание: если прогресс в процентах не отображается, это не означает, что проверка системных файлов не производится, наберитесь терпения — это может занять десятки минут.

В итоге вы получите отчет о результате, например: «Защита ресурсов Windows не обнаружила нарушений целостности» или «Защита ресурсов Windows обнаружила поврежденные файлы и успешно их восстановила».
Дополнительные возможности восстановления
Если при выполнении команды sfc /scannow вы получаете сообщения о том, что защите ресурсов не удалось выполнить восстановление системных файлов, а восстановление хранилища компонентов или запуск в среде восстановления не решает проблемы, вы можете использовать следующие методы решения проблемы:
- При наличии использовать точки восстановления системы на дату, когда проблем с Windows 11 ещё не было.
- Скачать ISO образ Windows 11 и смонтировать его в системе, запустить файл setup.exe из образа, после проверки обновлений и принятия лицензии запустить «Установку» с сохранением данных и установленных приложений. В этом сценарии ваши программы и данные останутся на месте, а системные файлы Windows 11 будут перезаписаны новыми копиями.

Ещё одна возможность — проверить, какие именно файлы были повреждены, используя журнал CBS.log. Для этого запустите командную строку от имени администратора и введите команду:
findstr /c:"[SR]" %windir%\Logs\CBS\CBS.log > "%userprofile%\Desktop\sfc.txt"
В результате на рабочем столе будет создан текстовый документ sfc.txt, из которого можно получить нужную информацию (вас будут интересовать строки с указанием имен файлов .dll и информацией «Cannot repair member file»). После этого вы можете заменить поврежденные файлы оригиналами файлов с работающего компьютера с той же версией Windows 11.
Обратите внимание на два нюанса:
- Перезапись файлов, которые сейчас используются может быть невозможной (в рамках запущенной системы)
- Системные файлы могут быть защищены от перезаписи. Решение для этого случая — следующие две команды:
takeown /f полный_путь_к_файлу icacls полный_путь_к_файлу /GRANT Администраторы:F
В случае, если и эти варианты не помогли восстановить работоспособность системы, попробуйте выполнить сброс Windows 11 к исходному состоянию или переустановку системы.
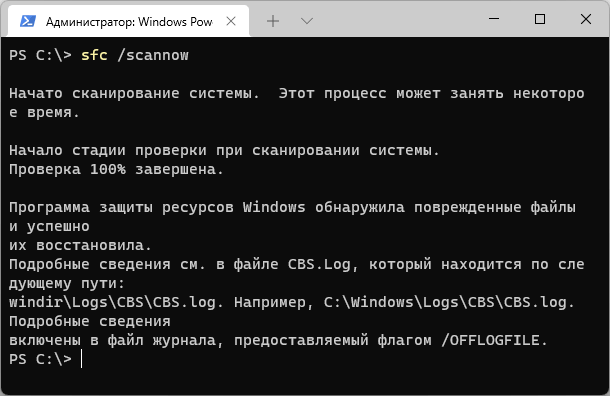
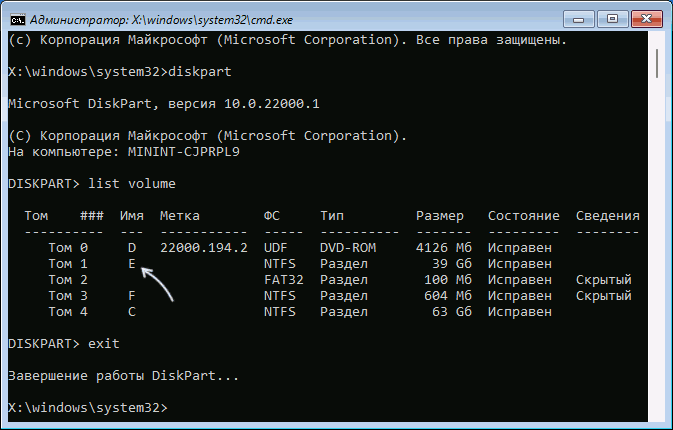
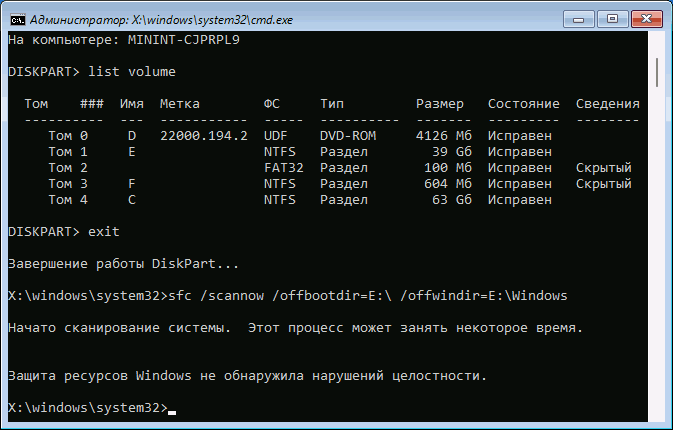

Владимир
Есть ещё способы проверки через командную строку:
1.
dism /Online /Cleanup-Image /ScanHealth
2.
dism /Online /Cleanup-Image /RestoreHealth
3.
sfc /scannow
4.
chkdsk C: /f /r
Ответить
Dmitry
Про первые два пункта здесь, совсем недавно писал: https://remontka.pro/restore-component-store-windows-11/
Ну последний пункт — это уже проверка диска
Ответить