Восстановление системных файлов Windows 11 и 10 с помощью WinPE
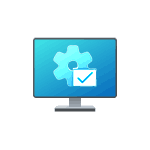 Ранее на сайте публиковались материалы на тему восстановления целостности системных файлов Windows при рабочей ОС, а также с использованием среды восстановления или загрузочной установочной флешки. Ещё одна возможность — использование WinPE для этих целей, где многие операции выполнить может быть проще.
Ранее на сайте публиковались материалы на тему восстановления целостности системных файлов Windows при рабочей ОС, а также с использованием среды восстановления или загрузочной установочной флешки. Ещё одна возможность — использование WinPE для этих целей, где многие операции выполнить может быть проще.
Различных загрузочных образов WinPE с набором утилит для диагностики и восстановления системы существует множество, а при желании можно создать и свой, но наиболее актуальным готовым образом для русскоязычного пользователя на сегодня является Sergei Strelec WinPE 11-10-8, на примере которого и будут рассмотрены возможные методы восстановления.
Подготовка загрузочной флешки с WinPE
Прежде чем приступить непосредственно к восстановлению системных файлов, вам потребуется, возможно, используя другой рабочий компьютер:
- Скачать образ ISO WinPE от Sergei Strelec. Официальный сайт — sergeistrelec.name (адрес сайта в последнее время менялся и не исключено, что в будущем может вновь смениться).
- Записать его на загрузочную флешку: для этого можно использовать Rufus, если другие образы помещать на накопитель не планируется или Ventoy, если требуется сделать универсальную мультизагрузочную флешку.
При отсутствии другого компьютера можно попробовать создать загрузочную флешку на телефоне, однако этот способ не гарантирует её работоспособности.
После готовности загрузочного накопителя:
- Поставьте загрузку с него в БИОС (как поставить загрузку с флешки в БИОС/UEFI), а также отключите Secure Boot в БИОС/UEFI.
- Загрузитесь с флешки, на первом экране выберите пункт «Boot USB Sergei Strelec».

Теперь перейдем к возможностям восстановления системных файлов, от простых к сложным.
Точки восстановления системы
Первый и самый простой способ восстановить системные файлы после какого-либо сбоя — использовать точки восстановления системы. Для доступа к ним с WinPE 11-10-8 от Sergei Strelec можно использовать следующие шаги:
- Откройте меню «Пуск» — «Программы WinPE» и запустите «Средство восстановления Windows».
- Выберите язык раскладки (оставьте русский), затем — пункт «Поиск и устранение неисправностей», а затем — «Дополнительные параметры».

- Нажмите «Восстановление системы».

- Будет выполнен поиск точек восстановления системы в вашей основной ОС и, при их наличии (на скриншоте они отсутствуют), вы сможете выбрать одну из точек на дату, когда проблем с системной не наблюдалось и запустить восстановление.

В процессе будут восстановлены основные системные файлы и реестр вашей установки Windows 11 или Windows 10.
Восстановление системных файлов в MSDart Tools
Второй вариант — запуск восстановления системных файлов из MSDart Tools: действие будет аналогично использованию sfc /scannow в вашей системе. Необходимые шаги:
- Запустите MSDart Tools с помощью значка на рабочем столе или из меню Пуск: «Программы WinPE» — «Диагностика».
- Выберите опцию «Средство проверки системных файлов».

- Выберите предпочитаемый вариант: автоматическое исправление или запрос перед исправлением. Нажмите «Далее».

- Дождитесь завершения проверки и восстановления целостности системных файлов. Отчет о результате вы получите в финальном окне, также он будет сохранен в журнал CBS.log.

SFC /scannow в командной строке
Используя командную строку в WinPE можно запустить проверку целостности и восстановление системных файлов с помощью SFC /scannow, указав путь к разделу диска с системой:
- Проверьте букву диска с вашей системой в «Этот компьютер» или «Проводнике», она может отличаться от C: после загрузки в WinPE.
- Запустите командную строку из меню «Пуск» или с панели задач, она по умолчанию будет запущена с необходимыми правами.
- Введите команду (при необходимости заменив букву диска C: )
sfc /scannow /offbootdir=C:\ /offwindir=C:\Windows

- Дождитесь завершения и результатов проверки.
Если восстановить файлы таким способом не получается, при этом у вас есть отдельная установочная флешка с той же версией, которая установлена на компьютере, либо ISO образ с ней, может сработать следующий подход:
- Подключите флешку с файлами Windows (на ней должна быть папка Sources), либо, если на флешке у вас образ ISO — смонтируйте его в WinPE: это можно сделать как с помощью предустановленной UltraISO, так и через правый клик — открыть с помощью — Проводник (для подключения средствами Windows).
- Используйте следующую команду в командной строке, заменив буквы на букву подключенного образа (или флешки с файлами Windows) и букву установленной системы соответственно:
sfc /scannow /offbootdir=M:\sources\ /offwindir=C:\Windows

Восстановление хранилища компонентов в Dism++
Для восстановления системных файлов в MSDart Tools и первым методом с использованием командной строки используются файлы из хранилища компонентов или образа Windows. При их повреждении восстановление может не удаться и имеет смысл проверить, а при необходимости — восстановить хранилище компонентов.
Быстрый способ сделать это с WinPE — использовать утилиту Dism++:
- Запустите Dism++, находится в разделе «Утилиты» меню «Пуск».
- В главном окне программы вверху выберите нужную установку Windows, для которой нужно произвести восстановление хранилища компонентов, а затем нажмите «Открыть сессию».

- В главном меню выберите «Восстановление» — «Проверить» и дождитесь завершения проверки.

- Если результат проверки покажет, что образ нуждается в восстановлении, используйте пункт меню «Восстановление» — «Восстановить» для запуска восстановления.

При необходимости, хранилище компонентов можно восстановить, используя командную строку, образ системы и три последних способа из статьи Как восстановить образ системы или хранилище компонентов Windows 11 (методы подойдут и для Windows 10).
Переустановка Windows
Если ни один из способов не помог, и вы уверены, что причина проблем с ПК или ноутбуком именно в поврежденных файлах системы, а не в ошибках жесткого диска или SSD, поврежденном загрузчике, обновлениях Windows (можно удалить в «Средстве восстановления Windows», как в первом шаге) или иных причинах, вы можете прибегнуть к переустановке Windows:
- Открыв пункт «Установка Windows» на рабочем столе WinPE, где вам достаточно будет указать путь к образу ISO на флешке или диске (лучше — не на системном) или к папке с файлами установки и запустить установку.

- Используя чистую установку с флешки: Установка Windows 11 с флешки, Установка Windows 10 с флешки.













Александр
Здравствуйте. 1) Точки восстановления системы. Поиск точек восстановления не дал результатов. Ранее по какой-то причине при попытке восстановить систему через них в среде восстановления, они исчезли. Думаю, что просто перестали быть видны.
(Окно такое же как на 5й иллюстрации, с рекомендацией создания точек восстановления)
2) Восстановление системных файлов в MSDart. В сборке WinRe10 Sergei Strelec (2023.02.15) не нашел такой программы, как в Диагностике, так и на рабочем столе. P.S. С сайта Sergeistrelec.name не смог скачать последнюю версию по ссылкам, по облаку Mega стоит ограничение до 4ГБ, по другим вовсе не заходит, и без VPN, и с VPN, поэтому использовал указанный на сайте remontka.pro с ссылкой на облако mail). Нашел MSDart Explorer, больше не было ничего похожего. Возможно, есть аналогичная?
3) SFC /scannow в командной строке. Смонтировал образ Windows 10 x64 (на жестком диске установлена Win 10 x64 Home, которая и не загружается) с помощью ImDisk, виртуальный диск К. Проверил наличие папки sources, есть.
В комодной строке ввел:
X:\Windows\System32>sfc /scannow /offbootdir=K:\sources\ /offwindir=C:\Windows
Появляется сообщение:
Защита ресурсов Windows не может выполнить запрошенную операцию.
4) Восстановление хранилища компонентов в Dism++.
Пои открытии утилиты, на диске С не отображено, какая ОС стоит на нем:
Неизвестно
С:
Локальный диск
Готов к работе
При клике на Открыть сессию на месте этой надписи появилась другая: «Неверная функция».
При выделенном диске С и выборе Восстановление (R) — Проверить появляется отдельное окно ошибки «Неверная функция» .
Есть ли возможность восстановления пропавших/удаленных точек восстановления, как это можно было сделать с обычными удаленными файлами при отсуствии перезаписи той области, где они хранились, с целью дальнейшего восстановления по ним операционной системы?
Ответить
Dmitry
Здравствуйте.
А при открытии диска C просто в проводнике в WinPE на нем вообще видно что-то, есть ли файлы системы? А то по описанию похоже, что там вообще проблемы с доступом к данным нужным на диске.
И вопрос: а где это у меня ссылка на мэйл.ру? (я просто избегаю таких ссылок и не припомню, чтобы где-то проставлял)
Ответить
Александр
Файлы и папки на диске С и D видны.
С MSDart tool разобрался, его в поздней сборке Live Disk Sergei Strelec можно найти, перейдя в программах WinPe — Средство восстановления Windows, далее поиск и устранение неисправностей — Microsoft Diagnostics and Recovery Toolset — Windows 10. Тогда откроется тоже самое окно, что и в статье.
Но:
Нажав на средство проверки системных файлов — Далее — Сканировать и исправлять автоматически, мне выдало сообщение:
«Не удалось правильно запустить средство проверки. Проверка и восстановление не выполнены. Дополнительные сведения см. в журнале
Помимо приложения Dism++ команда Dism также выдает ошибку : ошибка 2 ошибка инициализации.
Dism /image:C:\ /Cleanup-Image /RestoreHealth /Source:D:\sources\install.wim /ScratchDir:D:\1
Файл был скопирован из образа Windows 10 x64.
Также в командой строке проверил наличие точек восстановления на диске D (тот, что без системы, для хранения данных).
vssadmin list shadows /for=D:
Нашло три теневых копии. На диске D есть папка System Volume Information, около 100 МБ.
Создал на диске C папку System Volume Information (reserved). Попытка скопировать с помощью команды не увенчалась успехом:
xcopy D:\System Volume Information C:\System Volume Information /e
Недопустимое число параметров.
При копировании через проводник копируется только часть файлов, с ошибкой:
Отсутствует доступ к файлу. Вам необходимо разрешение от «администратор компьютера» на изменение этого файла
Дата создания
Размер
На диске С есть 2 учетных записи, одна обычная, другая с администраторскими правами.
Когда я пытался восстановить в среде восстановления через точку восстановления, они не были видны, видимо, потому что на диске D, но скопировать целиком не получается.
Ответить
Александр
Обнаружил также, что предустановленная на жестком диске система потеряла ключ. Не обнаруживает ни с помощью программы Recover Keys (в С:\Windows), WinNTSSetup, ни с помощью команды wmic path softwarelicensingservice get OA3xOriginalProductKey («ОШИБКА. Описание: Не найдено»).
Запустил программу OemKey.exe. Только тогда выдал 25символьный ключ. Но остается вопрос, как его снова прикрутить к текущей установленной, но не запускаюшейся системе? Как выяснить какая редакция Home Edition (существуют 2 варианта, «обычная» и для одного языка, по крайней мере, в том образе, который скачал), исправить/ заполнить информацию о системе, чтобы программы могли читать ее. В программе WinNTSetup в локальных установках Windows видны:
1) Язык: BIOS\UEFI, Сборка (пусто) , Имя MSDM, Ключ ХХХХХ-….ХХХХХ (вместо иксов буквв и цифры)
2) Язык: C:\Windows, Сборка: 0.3693, Имя: х64 (больше ничего не указано, по аналогии в Dism++), Ключ (пусто)
3) Язык: X:\Windows, Сборка: 19041.1, Имя: WinPe 10 Sergei Strelec 2004 x64, Ключ: ХХХХХ-…-ХХХХХ.
В MSDart tools в Сведениях о системе ничего не отображается (запускаюсь через WinPE).
В связи этим, мне не понятно, какую редакцию и сборку Windows 10 х64 нужно скачать, которая будет идентична
текущей , для восстановления системы. П.с. Есть подозрение, что поврежден реестр, но у меня только сохранился «фрагмент» изменений в реестре из программы CCleaner, и копия реестра до обновления системы с Windows 7 до Windows 10, а не вся копия реестра уже после обновления.
Ответить
Александр
Здравствуйте. В продолжение написанному: Загрузился через командную строку области восстановления родной ОС.
(информация)
Есть ли шансы восстановить систему без удаления программ и файлов с помощью установки идентичной системы Windows 10 x64 Home, build 19041?
Ответить
Dmitry
Здравствуйте. Без удаления файлов — да: просто не форматировать системный раздел при установке (но часть пользовательских файлов окажутся в папке Windows.old). А вот без удаления программ — уже нет.
Я, кажется, еще в начале этой эпопеи предполагал, что, возможно, с дисками что-то не так и вот до сих пор из описания у меня есть такое ощущение (но не 100%)
Ответить
Александр
Подскажите, в какой сборке есть MSDart Tools? Никак не могу найти. На видео есть, а в самих арзивах, и даже на сайте sergeistrelec в списках к сборкам ее нет.
Посмотрел комментарии под роликом на канале на youtube, там тоже люди озадачились этим же вопросом.
Ответить
Dmitry
Здравствуйте.
Я брал образ с официального сайта стрельца, WinPE 10-8, файл ISO на 3.84 Гб вот у меня тут лежит на компе.
Ответить