Диск восстановления Windows 11 — создание и использование
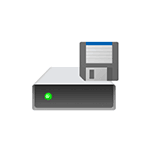 Диск восстановления Windows 11 представляет собой загрузочную флешку с набором полезных инструментов и может помочь в случаях, когда из-за сбоев система не запускается или работает неправильно: с его помощью можно использовать инструменты командной строки, восстановление из точек восстановления или заранее подготовленной резервной копии, а также есть возможность выполнить сброс Windows 11 на заводские настройки, без сохранения данных, но с драйверами.
Диск восстановления Windows 11 представляет собой загрузочную флешку с набором полезных инструментов и может помочь в случаях, когда из-за сбоев система не запускается или работает неправильно: с его помощью можно использовать инструменты командной строки, восстановление из точек восстановления или заранее подготовленной резервной копии, а также есть возможность выполнить сброс Windows 11 на заводские настройки, без сохранения данных, но с драйверами.
В этой пошаговой инструкции о том, как создать диск восстановления Windows 11, об использовании установочной флешки в качестве диска восстановления и дополнительная информация.
Создание диска восстановления в панели управления
Для создания диска восстановления Windows 11 потребуется флешка, размером не менее 16 Гб, все данные с неё будут удалены. Подключите накопитель, дальнейшие шаги по созданию будут следующими:
- Откройте панель управления Windows 11, а в ней — пункт «Восстановление» (отображается, когда в поле «Просмотр» установлено «Значки»). Как открыть панель управления Windows 11.
- Нажмите «Создание диска восстановления».

- Запустится мастер создания дисков восстановления, с установленной по умолчанию отметкой копирования системных файлов (рекомендую оставить включенной).
- После некоторого периода ожидания вам предложат выбрать USB-накопитель, который будет использован для создания диска восстановления. Выберите его и нажмите «Далее».

- Подтвердите, что осознаете, что все данные со всего физического диска будут удалены и нажмите кнопку «Создать».

- Дождитесь завершения создания диска восстановления (может занять очень много времени).
- Диск восстановления Windows 11 готов к использованию.

Для того, чтобы воспользоваться диском восстановления, достаточно подключить флешку к компьютеру или ноутбуку, поставить загрузку с флешки в БИОС или использовать Boot Menu.
После загрузки вы увидите следующий экран:

- Пункт «Восстановление с диска» позволяет очистить диски и восстановить Windows 11 в «заводское состояние».
- В разделе «Поиск и устранение неисправностей» вы можете использовать системные инструменты для исправления работы текущей системы — командную строку для восстановления загрузчика, средства работы с точками восстановления и резервными копиями системы.
Использование загрузочной флешки Windows 11 в качестве диска восстановления
Если у вас есть загрузочная установочная флешка Windows 11 (Как сделать загрузочную флешку Windows 11), её также можно использовать как диск восстановления, но с некоторыми отличиями:
- Загрузитесь с загрузочной флешки Windows 11 и нажмите «Далее» на первом экране программы установки.
- На следующем экране внизу слева нажмите «Восстановление системы».

- Вы попадете на экране, где присутствует пункт «Поиск и устранение неисправностей» с теми же инструментами восстановления работоспособности установленной ОС, что и в предыдущем случае.

Отличие: стандартный диск восстановления позволяет выполнить сброс Windows 11, сохранив драйверы, а при рассмотренном варианте такой возможности нет, но можно выполнить чистую установку системы при необходимости.

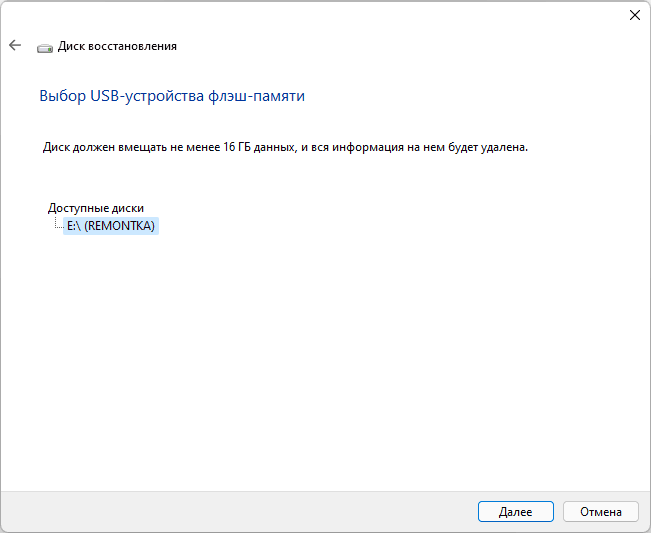
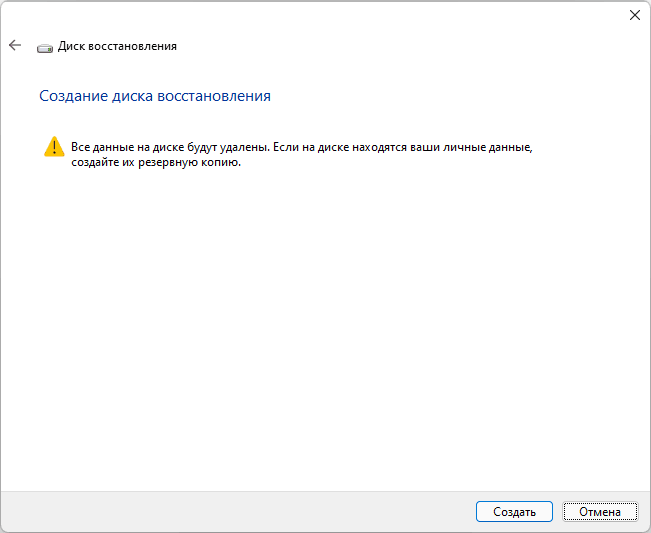
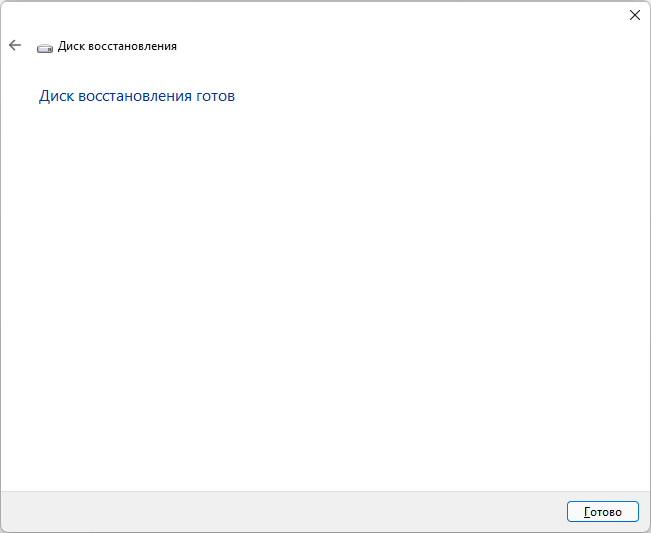
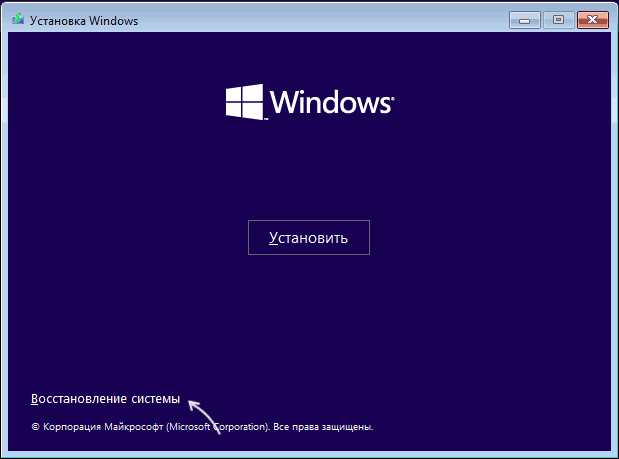
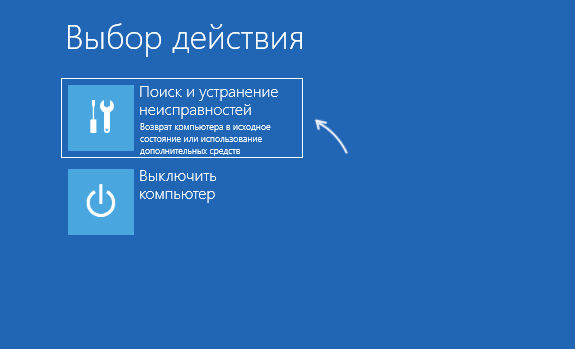
Alexander
Прежде всего хочу поблагодарить за очень полезный сайт. У меня за спиной без малого двадцать лет сисадмином, но я все равно нахожу у вас полезную информацию. Благодарю!
Пишу первый раз. )) Возможно, ответ на поверхности и я просто его не вижу?
При попытке создания диска восстановления сбой, до 4-го пункта не доходит.
«Возникла проблема при создании диска восстановления.»
Система ставилась как обновление с Win 10 Home x64 (лицензия!).
Ответить
Dmitry
Здравствуйте. И никаких дополнительных сообщений?
Просто похожее происходит, если не подключены съемные накопители (но об этом прямо сообщается), а некоторые USB-флешки, бывает, определяются не как съемные, а как локальные накопители.
Ну и следующая моя идея (без предложений решения, к сожалению) — что-то не так с системными файлами (может, патчили чего-нибудь или артефакты обновления), либо с разделами.
По последнему пункту мысли (не проверено): допускаю, что если у нас раздел с загрузчиком переписан под запуск какого-нибудь Linux на отдельном разделе или как-то исковеркан производителем (например, добавлены собственные средства восстановления), утилита создания диска восстановления может споткнуться.
Но это всё «вилами по воде», просто мысли вслух.
Ответить
Андрей
Возникла точно такая же проблема. Без каких-либо уточнений и пояснений. Оказалось, флешка не могла отформатироваться. Решилось сменой флешки
Ответить
Павел
А этот диск восстановления подойдет только к моему ПК или к другим с идентичной системой тоже?
Ответить
Dmitry
Для некоторых задач (типа точки восстановления, командная строка, восстановление при загрузке) — для любых.
А вот функция сброса — для вашего только (может и запустится на другом, но не факт, что результат нормальным будет)
Ответить
Oleksandr
При попытке создать диск восстановления на флэшке идет сообщение — на этом диске невозможно создание. Флэшка 32 Гб NTFS. Системой определяется. Что не так ?
Ответить
Dmitry
Здравствуйте. Не знаю… В теории может быть, что файлов он больше насчитал чем на 32 Гб, но не уверен.
Ответить
Farid
Если создать диск восстановление на 11 и запустить на 10ом? смогу ли я восстанвоить поврежденные сектора? винда не запускается, рабочий комп только 11
Ответить
Dmitry
Здравствуйте.
Да, функции с диска восстановления, созданного в 11 будут доступны и для 10-ки
Ответить
Мах
Не удаётся создать диск восстановления системы на USB носителе. Система требует CD-привод и игнорирует вставленную флешку.
Ответить
Dmitry
Здравствуйте.
Такое может быть для флешек, которые в системе определяются как «локальный диск», а не съемный накопитель. Возможно, в этом дело.
Ответить
Святослав
Мне помогло следующее
Подключите пустую флешку к USB-порту своего компьютера.
Нажмите на клавиши «Win» + «R».
В диалоговое окно «Выполнить» введите команду «recoverydrive».
Нажмите на кнопку «ОК».
дальше интуитивно понятно
Способ взял отсюда
vellisa.ru/recovery-drive-windows-11
Ответить
Viktor
Здравствуйте. Есть одна проблема. Создал диск восстановления, все сделал по инструкции. Загружаюсь с флешки через биос и там показываются все способы восстановления, кроме «Восстановление с диска». Стоит Windows 11 Pro 23H2 22631.2715. Может что то не так делаю?
Ответить
Dmitry
Здравствуйте.
А диск восстановления включает системные файлы в вашем случае?
Ответить
Viktor
Да. Диск восстановления включает системные файлы
Ответить
виктор
Что сделал я.
1. Через переходник подключил жёсткий диск к компьютеру объём диска 250 ГБ,
2. Зашёл в панель управление, открыл «Восстановление» и создал диск восстановления,
3. Программа восстановление сама разметила жёсткий диск, отформатировала нужный ей объём, остальное пространство диска оставило как неразмеченное,
4. Захожу в панель управления, в пункт «резервное копирование и восстановление, Форматирую не размеченное пространство диска в нтфс и загружаю на это пространство образ всего жёсткого диска компьютера,
Всё!!! Теперь этот диск является и загрузочным и хранилищем образа жёсткого диска компа. При включении комп сразу загружается с сектора установочного диска, далее выбираем восстановление с образа и всё!!! восстанавливается.
Ответить
Джимми
А есть ли образы с полезными прогами для восстановления Вин 11? Типа Вин Пе? Пытаюсь записать через Руфус, но для таких Вин Пе он не дает возможность записать под UEFI.
Ответить
Dmitry
Ну тот же известный WinPE от стрельца работает в UEFI режиме. Можно попробовать записать в Ventoy, если в Rufus не получается — https://remontka.pro/ventoy-bootable-usb/
Ответить