Создание раздела восстановления в Aomei OneKey Recovery
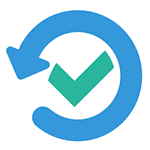 Если вдруг кто-то не знает, то скрытый раздел восстановления на жестком диске ноутбука или компьютера предназначен для быстрого и удобного возвращения его первоначального состояния — с операционной системой, драйверами и когда все работает. Почти все современные ПК и ноутбуки (за исключением собранных «на коленке») имеют такой раздел. (О его использовании я писал в статье Как сбросить ноутбук на заводские настройки).
Если вдруг кто-то не знает, то скрытый раздел восстановления на жестком диске ноутбука или компьютера предназначен для быстрого и удобного возвращения его первоначального состояния — с операционной системой, драйверами и когда все работает. Почти все современные ПК и ноутбуки (за исключением собранных «на коленке») имеют такой раздел. (О его использовании я писал в статье Как сбросить ноутбук на заводские настройки).
Многие пользователи по незнанию, и чтобы освободить место на жестком диске удаляют данный раздел на диске, а потом ищут способы восстановления раздела recovery. Некоторые делают это осмысленно, но в перспективе, бывает, все равно жалеют об отсутствии данного быстрого способа восстановления системы. Создать заново раздел recovery можно с помощью бесплатной программы Aomei OneKey Recovery, о чем и пойдет речь далее.
В Windows 7, 8 и 8.1 есть встроенная возможность создания полного образа восстановления, но у функции есть один недостаток: для последующего использования образа требуется иметь либо дистрибутив той же версии Windows, либо рабочую систему (ну или отдельно создаваемый в ней отдельный диск восстановления). Это не всегда удобно. Aomei OneKey Recovery значительно упрощает создание образа системы на скрытом разделе (и не только) и последующее восстановление из него. Также может быть полезна инструкция: Как сделать образ восстановления (резервную копию) Windows 10, в которой изложены 4 способа, подходящих и для предыдущих версий ОС (кроме XP).
Использование программы OneKey Recovery
Прежде всего, предупрежу, что создавать раздел восстановления лучше сразу после чистой установки системы, драйверов, самых необходимых программ и настройки ОС (чтобы в случае непредвиденных ситуаций быстро вернуть компьютер в это же состояние). Если это сделать на компьютере, заполненном 30 гигабайтными играми, фильмами в папке Загрузки и прочими, не особо нужными, данными, то все это тоже попадет в recovery раздел, а оно там не нужно.
Примечание: нижеследующие шаги, касающиеся разметки диска требуется лишь в том случае, если вы создаете скрытый раздел восстановления на жестком диске компьютера. При необходимости, в OneKey Recovery можно создать образ системы на внешнем накопителе, тогда указанные этапы можно пропустить.
А теперь приступаем. Прежде чем запускать Aomei OneKey Recovery, вам потребуется выделить ему неразмеченное пространство на жестком диске (если вы знаете, как это делать, то не обращайте внимания на следующие инструкции, они предназначены для начинающих, чтобы все получилось с первого раза и без вопросов). Для этих целей:
- Запустите утилиту управления жесткими дисками Windows, нажав клавиши Win+R и введя diskmgmt.msc
- Кликните правой кнопкой мыши по последнему из томов на Диске 0 и выберите пункт «Сжать том».

- Укажите, на сколько следует его сжать. Не используйте то значение, которое будет установлено по умолчанию! (это важно). Выделите столько места, сколько составляет занятое пространство на диске C (по факту, раздел восстановления займет немного меньше).
Итак, после того, как на диске есть достаточно свободного места для размещения раздела восстановления, запускаем Aomei OneKey Recovery. Скачать программу можно бесплатно с официального сайта http://www.backup-utility.com/onekey-recovery.html.
Примечание: действия для этой инструкции я выполнял в Windows 10, но программа совместима с Windows 7, 8 и 8.1.

В главном окне программы вы увидите два пункта:
- OneKey System Backup — создание раздела восстановления или образа системы на накопителе (в том числе внешнем).
- OneKey System Recovery — восстановление системы с ранее созданного раздела или образа (можно запускать не только из программы, а и при загрузке системы)

Применительно к этому руководству, нас интересует первый пункт. В следующем окне будет предложено выбрать, следует ли создать скрытый раздел recovery на жестком диске (первый пункт) или сохранить образ системы в другое расположение (например, на флешку или внешний жесткий диск).

При выборе первого варианта вы увидите структуру жесткого диска (вверху) и каким образом AOMEI OneKey Recovery разместит раздел восстановления на нем (ниже). Остается лишь согласиться (настроить что-либо здесь нельзя, к сожалению) и нажать кнопку «Start Backup».
Процедура занимает различное время, в зависимости от быстродействия компьютера, дисков и объема информации на системном HDD. У меня в виртуальной машине на почти чистой ОС, SSD и кучей ресурсов все это заняло около 5 минут. В реальных условиях, я думаю, должно быть в 30-60 минут и более.

После того, как раздел восстановления системы готов, при перезагрузке или включении компьютера вы увидите дополнительный вариант — OneKey Recovery, при выборе которого можно запустить восстановление системы и вернуть ее в сохраненное состояние за считанные минуты. Данный пункт меню можно убрать из загрузки с помощью настроек самой программы или с помощью нажатия Win+R, ввода msconfig на клавиатуре и отключения этого пункта на вкладке «Загрузка».
Что могу сказать? Отличная и простая бесплатная программа, которая при использовании может сильно упростить жизнь обычному пользователю. Разве что необходимость совершать действия над разделами жесткого диска самостоятельно может кого-то отпугнуть.

Дима
Примечательно то что это руководство написано для GPT-диска, а что делать мне? у меня MBR-диск, и что будет с диском; не отформатирует ли мне прога его в GPT архитектуру. P.S родной диск сгорел.
Ответить
Dmitry
Нет, не переконвертирует. Во всяком случае, на момент написания программа точно работала с MBR дисками без проблем.
Ответить
zxbox
Здравствуйте, скажите, у меня стоит 10, а мне нужно в раздел восстановления поставить другую ОС, как это сделать?
Ответить
Dmitry
Тут я вам не подскажу. Т.е. в принципе допускаю, что это возможно, путем, например, подмены файлов, но четких инструкций не дам.
Ответить
IzDim
А у меня не получилось:
Просит, установить, какие-то, дополнительные компоненты AIK/ADK
Ответить
Dmitry
Странно… вроде раньше не требовалось. Но можете загрузить, это безопасно (ссылки на сайт майкрософт, это комплект компонентов для развертывания Windows).
Ответить
Сара конор
Отличная прога создал раздел в области диска D без проблем к тому же программа сама выбирает себе отведённную область и размер кароче супер прога
Ответить
Николай
На ноутбуке асер установил виндовс 7 подогнал под себя и забекапил этой прогой ваще супер всё спасибо!
Ответить
Николай
Добрый вечер.
Прошу Вас, помогите деду. Проблема, пропал диск на USB носителе. Год назад я перенес Win 8.1 на USB и всегда пользовался Вашими уроками, записанными на USB, причем успешно, при возможности добавляю информацию. И вдруг при очередном подключении не видно диска D: пишет (не видно диска D), в свойствах — занято 220 GB. Буква есть, а когда открываешь диск пустой. Открывал с операционной системы Win 10. Спасибо. С уважением Николай.
Ответить
Dmitry
Здравствуйте. Попробуйте для начала включить показ скрытых и системных файлов (это два отдельных пункта в панель управления — параметры проводника — вид).
Ответить
Александр
А если полетит винда, вместе с загрузочной записью, как тогда запустить загрузку.
Ответить
Dmitry
Можно в утилите Aomei Backupper создать загрузочную флешку (на другом компьютере), и эта флешка умеет восстанавливать из OneKey Recovery.
Ответить
Александр
Ясно. Значит это не совсем автономный вариант, нужны доп опции в виде флешек.
Ответить
Dmitry
Ну при условии единственного HDD в любом случае полной автономности не получится при том чтоб он хранился на том же компьютере, который может пострадать, так что да.
Ответить
Вова Пукин
Отличная программа ноутбук леново поставил виндовс 8.1 настроил под себя со всеми программами типа аимп потплеер камера леново адобе ридер и тд и тп за бекапил и о чудо! В случае неработоспособности системы можно рекавернутся со всем моим любимым софтом! Урра товарисчи урраа!
Ответить
Модест
Ништяк прога
Ответить
Андрей
Так что с установкой windows ADK? я так понимаю чтоб воспользоваться этой программой на windows 10 надо еще установить ADK весом 5гигов. Другими словами засрать систему лишними файлами и сделать резервный образ еще больше размером , урезать рабочее пространство диска, которое и так на ноутах нехватает. Нафига козе баян?
Ответить
Дмитрий
Good news, everyone!
Для старых компьютеров была разработана система MS-DOS, в которой «640 Кб должно быть достаточно для каждого».
Ответить
Илья
Дмитрий, спасибо вам за отличные статьи, всегда в Гугле по своим проблемам стараюсь открывать именно ваш сайт )).
Подскажите по разделу восстановления: у меня на SSD есть скрытый раздел восстановления на 810 МБ, но «Управление дисками» в Windows 10 пишет, что он свободен на 100%. Одновременно с этим на системном диске (С:) есть скрытая системная папка Recovery, содержимое которой посмотреть я не могу, отказано в доступе. Проводник определяет, что папка эта размером 0 байт и не содержит файлов, но наверняка это тоже из-за отсутствия доступа.
Могу ли я безопасно удалить этот скрытый раздел, если у меня папка восстановления на самом системном диске? И как вообще могло так получиться, что папка Recovery оказалась не в скрытом разделе?
В скором времени собираюсь сделать чистую установку W10, предварительно снеся все разделы, как мне указать установщику, чтобы для раздела восстановления он создал скрытый раздел, а не пихал его на системный? Да и вообще, есть ли какая-то разница, где находится Recovery? )
Ответить
Dmitry
Здравствуйте. SSD с «завода»? Если да, то:
1. На Windows 10 тот раздел восстановления, что у вас 810 Мб (обычно 500, но бывают вариации) — это не раздел восстановления (заводской) системы, а среда восстановления Windows (не трогайте, пока не решите перейти к п.3, там уже можно).
2. Насчет Recovery — а сколько места занимает на диске этот раздел, если посмотреть через управление дисками? Если 10-30 Гб, то вот это и есть заводской раздел восстановления. И я бы его не удалял.
3. Если вы собираетесь всё снести, включая заводской Recovery, то правильный путь будет такой: снесли в программе установки все разделы и НИЧЕГО сами не создаем и не форматируем — выбрали незанятое пространство, нажали «далее». И уже после установки системы, если нужно, создаете дополнительные разделы (а всё что нужно будет расположено само оптимальным образом и скрыто).
Ответить
Илья
Дмитрий, спасибо большое за ответ! В ноутбуке с завода был HDD с Windows 7. Обновление до W7 — W10 было еще на HDD, но при переходе на твердотельник, я сделал чистую установку W10 через MediaCreationTool, именно так, как указано у вас в п. 3: вставил свежий неразмеченный SDD, выбрал незанятое пространство и нажал «установить». Как давно это было не вспомню, но эта винда точно пережила самый первый Creators Update и все последующие за ним.
В управлении дисками на этом диске два раздела: Основной (система, загрузка, файл подкачки, аварийный дамп, 222 Гб.) и раздел без метки (указан как раздел восстановления, без файловой системы, емкость 801 Мб., свободно 801 Мб.)
Меня как раз удивил факт наличия такого пустого раздела, а также то, что среда восстановления оказалась на системном разделе при чистой установке.
Ответить
Dmitry
То, что показывает свободно 100% — для этих разделов это нормально (и у меня так же). А вот размещение и размеры странноватые, конечно. Причин предположить не получается. Ну, одна только — что какая-то особенность при установке в режиме Legacy на MBR диск (предполагаю, что так, так как о шифрованном разделе на 100 Мб вы не пишете).
Ответить
Роман
До этого пользовался программой Aomei backupper, но после того как данная программма, по непонятным причинам, разучилась создавать загрузочные флешки, пришлось искать замену. Установил Aomei onekey recovery после чего пришлось два раза выполнять чистую установку Windows. Во перых после установки данной программы перестает работать стандартный откат системы. Система не востанавливается ни стандартным способом ни с флешки. А сама программа систему востанавливает, но после следующей перезагрузки Windows не загружаеться и не работает востановление. Я сделал вывод, что программа повреждает загрузочные сектора.
Ответить
Михал иваныч
Помогите незнаю правильно я сделал или нет? При создания образа системы выбрал диск С на котором стоит винда программа отвела место для резерва автоматически 25гб хотел спросить правильно всё я сделал просто на том же диске где винда создал
Ответить
Dmitry
Вообще, если не ошибаюсь, программа все равно резервную копию делает на отдельном разделе, который создает, т.е. он не на C будет.
Во всяком случае так было, когда обзор писал (в последние пару лет программу не смотрел).
Ответить
Михал иваныч
Спасибо вам дмитрий хороший сайт всё понятно и просто
Ответить
Вадим
Помогите восстановил систему этой прогой и пропала загрузка с горячей клавиши f11 странно почему это произошло наверно сектор загрузки тоже подчистился стоит виндовс 8 uefi
Ответить
Витос
У меня тоже после восстановления системы этой прогой пропала надпись press to f11 при включении компа но я решил проблему зашел в программу aoemi и включил загрузку
Ответить
Алексей
Всем доброго дня! Такой вопрос: Система с программами занимает 40 ГБ. Аомеi OneRecovery резервирует под скрытый раздел 34 ГБ, в итоге после создания образа системы он занимает в скрытом разделе 14 ГБ, а остальные 20 ГБ просто остаются пустыми…. можно ли этот раздел сжать до 14 ГБ и высвободить незанятое место или для восстановления программе все же нужно свободное место на скрытом разделе?
Ответить
Dmitry
Здравствуйте.
У меня нет четкого ответа, может оказаться и так и эдак, тут нужен эксперимент, но провести его сейчас не могу.
Ответить
Федор
Возможно надо с отключением outsidethebox.ms/19657/ зарезервированного пространства экспериментировать. Проверял AOMEI OneKey Recovery в виртуальной машине с Windows 10 LTSC, там так много свободного пространства в разделе восстановления не остается, но там нет и зарезервированного хранилища в 7+ Гб..
Ответить
Алексей
Дмитрий, благодарю за оперативный ответ! Если что-то прояснится, отпишитесь пожалуйста. Хорошего дня.
Ответить
Герман
Отличная и простая бесплатная программа… Данная информация к сожалению не актуальна! Программа платная. Есть ли бесплатные аналоги?
Ответить
Михаил
Как бы да, прога норм. Но чем она лучше того же Акрониса, с ежедневным бэкапом? Через год понадобится восстановить систему на год назад? Уж лучше бэкап настроить. При современных ценах на диски это не проблема.
Ответить
Dmitry
Кстати, что-то они расти (цены) в последние месяцы стали как будто бы…
Ответить