Как переназначить или создать макросы на кнопки мыши в Windows
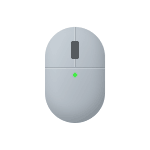 Если на вашей мыши есть неиспользуемые кнопки, для которых вы хотели бы назначить полезные сочетания клавиш или действия для использования в работе или вам требуется создание макросов на дополнительные кнопки мыши, чтобы использовать их в играх — это вполне реализуемо с помощью универсальных бесплатных программ, так и с помощью утилит от производителя.
Если на вашей мыши есть неиспользуемые кнопки, для которых вы хотели бы назначить полезные сочетания клавиш или действия для использования в работе или вам требуется создание макросов на дополнительные кнопки мыши, чтобы использовать их в играх — это вполне реализуемо с помощью универсальных бесплатных программ, так и с помощью утилит от производителя.
В этом обзоре — о программах для переназначения кнопок мыши и создания макросов для них, прежде всего бесплатных, универсальных и не зависящих от конкретной модели мыши. Программ от производителей также коснемся в конце инструкции.
X-Mouse Button Control
X-Mouse Button Control — одна из самых совместимых бесплатных программ для назначения действий кнопкам мыши, на русском языке, проста в освоении и не требовательная к ресурсам.

Скачайте программу с официального сайта, где доступна версия в виде установщика (пункт Latest version) и портативная версия программ (Portable version).
После установки программы она будет автоматически запущена, далее пример базовых действий для настройки действий кнопки мыши:
- Нажмите правой кнопкой мыши по значку программы в области уведомлений и выберите пункт «Setup» в появившемся меню, либо просто дважды нажмите по значку.
- В программе зайдите в Settings — Language, выберите русский язык (если вам требуется именно он), нажмите «Ок», затем — Apply в главном окне программ и закройте окно программы. При повторном открытии окна язык должен измениться: в моем случае этого не произошло.
- Обходной путь, чтобы включить русский язык: после того, как был проделан 2-й шаг, выйдите из программы через контекстное меню, затем для версии с установщиком перейдите в папку
AppData\Roaming\Highresolution Enterprises\XMouseButtonControl
(введите %AppData% в адресную строку проводника и нажмите Enter, чтобы сократить время поиска пути), а для Portable версии — просто в папку с программой, откройте файл XMBCSettings.xml в любом текстовом редакторе, найдите параметр «Language filename» и впишите Russian.xmbclp в него, сохраните изменения и перезапустите программу.
- В панели «Профили» справа вы можете добавить программы и окна, в которых будут использоваться заданные вами назначения кнопок мыши.

- При нажатии кнопки мыши, которую вы хотите переназначить, соответствующий ей пункт в настройках справа будет подсвечиваться, чтобы вы знали где менять параметры (для некоторых дополнительных кнопок может быть сложно заметить из-за быстрого срабатывания).
- Для назначения действия, нажмите по стрелке справа от нужной кнопки мыши и выберите нужное действие. В моем примере я буду добавлять сочетание клавиш «Ctrl+Z» (отмена последнего действия в большинстве программ) на нажатие дополнительной кнопки мыши, выбираю «Имитация клавиш».

- Откроется окно, где можно задать, какие именно клавиши будут нажиматься, с возможностью задать модификаторы, паузы и другие параметры. Всё очень подробно описано в самом окне, с примерами в конце окна. Прописываем команду и нажимаем «Ок».

- Готово, сделанные настройки можно протестировать в заданной программе (или, если вы не добавляли программ в «Профили», то в любых программах).
Это лишь базовый сценарий: возможности более обширные, например, вы можете создать несколько «слоев» с разными переназначениями кнопок мыши и переключаться между ними с помощью горячих клавиш или временно менять назначение кнопки с помощью клавиши-модификатора, определить которые можно в настройках программы:

Из полностью бесплатных программ на русском языке и подходящих не только для игровых мышей X-Mouse Button Control, на мой взгляд, лучший вариант. На официальном сайте доступно полное руководство по программе на русском языке: руководство пользователя X-Mouse Button Control.
Key Manager
Key Manager — единственная не бесплатная программа в этом обзоре (срок пробной версии 30 дней), но с учетом наличия русского языка и простого интерфейса, а также российского происхождения, может заслуживать внимания. Официальный сайт программы — https://atnsoft.ru/keymanager/
Базовый пример использования, аналогичный предыдущему примеру:
- В главном окне программы кликните дважды по пункту добавления нового действия.

- Нажмите в поле «На клавишу, кнопку мыши, последовательность нажатий или комбинацию» слева вверху, а затем — переназначаемую кнопку мыши, чтобы она записалась.

- Выберите пункт «Клавиша или кнопка мыши».
- Нажмите пункт «Определите клавишу, кнопку мыши или комбинацию» и нажмите ту клавишу или кнопку, которая будет срабатывать при нажатии кнопки из пункта 2.
- Также вы можете вручную задать нажимаемые клавиши в пункте «Определить, если физически отсутствует».
- Нажмите «Ок» для применения сделанных настроек и начала работы переназначения.
Опять же, это лишь ограниченный пример: в программе больше настроек, такой как выбор раскладки, мест срабатывания и других условий и настройка более сложных действий, чем простая имитация нажатия клавиш на клавиатуре или мыши.
Macro Toolworks Free
Macro Toolworks — это бывшая ClickyMouse, доступная как в платной, так и в бесплатной версиях. Русский язык интерфейса отсутствует (при желании вы можете перевести обычный языковой текстовый файл .ini в папке Languages, готовых переводов для программы я не нашел, но проверил: такой подход к переводу работает).
Программа позволяет создавать макросы не только для мыши, но и для клавиатуры и других событий. В части назначения действия на кнопку мыши возможный сценарий использования будет состоять из следующих шагов:
- Нажмите по кнопке создания нового макроса в верхней панели.

- Нажмите по кнопке записи макроса в появившейся правой нижней панели на вкладке «Content», затем — кнопку «Record now» и после отсчета нажмите клавиши, сочетания клавиш или выполните другие действия, по завершению нажмите «Stop» в панели записи макроса.
- Записанный макрос отобразится на вкладке «Content».
- Перейдите на вкладку «Triggers», нажмите «Плюс», выберите пункт «Mouse», в пункте «Mouse event» выберите «Mouse button click» и укажите, на какую кнопку мыши должен срабатывать макрос. При необходимости можно задать и зону срабатывания макроса.

- Задайте имя макроса и описание (при желании) на вкладке «Properties» и нажмите «Ок».
Записанный макрос начнет работать сразу после подтверждения кнопкой «Ок».
Скачать Macro Toolworks Free и ознакомиться с полной документацией (также на английском языке) можно на официальном сайте https://www.pitrinec.com/
AutoHotkey
AutoHotkey — программа и скриптовый язык, который может использоваться для переназначения клавиш клавиатуры и мыши, а также выполнения множества других задач. Скрипты можно писать самостоятельно в любом текстовом редакторе, компилировать их в исполняемые .exe файлы для работы в фоновом режиме.
Например, простой скрипт AutoHotkey 2.0:
XButton1::
{
Send "^z"
}Отправит сочетание клавиш Ctrl+Z при нажатии четвертой кнопки мыши. Более подробно про использование программы в отдельной статье: AutoHotkey — переназначение клавиш, макросы и автоматизация в Windows.
Программы производителей
Производители мышей, чаще игровых, но в некоторых случаях — и офисных, обычно предлагают собственные утилиты для настройки макросов или переназначения кнопок мыши. В качестве примеров:
- Bloody 7 — для игровых мышек Bloody.

- iCUE — для Corsair.
- Logitech Gaming Software (LGS) — для игровых мышек Logitech.
- Logi Options — для переназначения кнопок на некоторых офисных мышках Logitech.

- HyperX NGENUITY — для мышек и других устройств соответствующей марки.
Большинство этих программ имеют русский язык интерфейса, настройка переназначения кнопок мыши или привязки макросов к ним реализованы сравнительно просто, а сами программы исправно работают с устройствами соответствующей марки.
Главный возможный минус — излишняя «тяжеловесность» и требовательность к ресурсам компьютера при работе указанного ПО в фоновом режиме.
Возможно, у вас есть собственные находки для выполнения рассмотренной задачи или опыт использования упомянутых программ? Будет отлично, если вы сможете поделиться этой информацией в комментариях к статье.









