Лучшие программы для удаленного доступа к компьютеру
 В этом обзоре — список лучших бесплатных программ для удаленного доступа и управления компьютером через Интернет (известны также как программы для удаленного рабочего стола). В первую очередь, речь идет о средствах удаленного администрирования для Windows 10, 8 и Windows 7, хотя многие из этих программ позволяют также подключаться к удаленному рабочему столу и на других ОС, в том числе с планшетов и смартфонов Android и iOS.
В этом обзоре — список лучших бесплатных программ для удаленного доступа и управления компьютером через Интернет (известны также как программы для удаленного рабочего стола). В первую очередь, речь идет о средствах удаленного администрирования для Windows 10, 8 и Windows 7, хотя многие из этих программ позволяют также подключаться к удаленному рабочему столу и на других ОС, в том числе с планшетов и смартфонов Android и iOS.
Для чего могут понадобиться такие программы? В большинстве случаев они используются для удаленного доступа к рабочему столу и действий для обслуживания компьютера системными администраторами и в сервисных целях. Однако, с точки зрения обычного пользователя удаленное управление компьютером через Интернет или по локальной сети также может быть полезным: например, вместо установки виртуальной машины с Windows на ноутбуке Linux или Mac, можно подключаться к имеющемуся ПК с этой ОС (и это лишь один возможный сценарий).
Обновление: в обновлении Windows 10 последних версий появилось новое встроенное, очень простое приложение для удаленного рабочего стола — Быстрая помощь, которое подойдет для самых начинающих пользователей. Подробно об использовании программы: Удаленный доступ к рабочему столу в приложении «Быстрая помощь» (Quick Assist) Windows 10 (откроетс в новой вкладке).
Удаленный рабочий стол Microsoft (Microsoft Remote Desktop)
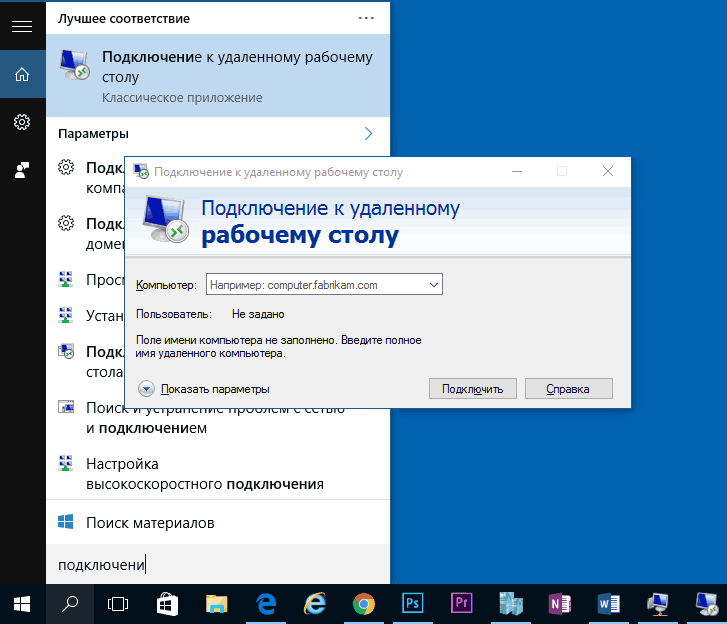
Удаленный рабочий стол Microsoft хорош тем, что для удаленного доступа компьютеру с его помощью не требуется установки какого-либо дополнительного программного обеспечения, при этом протокол RDP, который используется при доступе, в достаточной мере защищен и хорошо работает.
Но есть и недостатки. Прежде всего, в то время как подключиться к удаленному рабочему столу вы можете, не устанавливая дополнительных программ со всех версий Windows 7, 8 и Windows 10 (а также с других операционных систем, в том числе Android и iOS, загрузив бесплатный клиент Microsoft Remote Desktop), в качестве компьютера, к которому подключаются (сервера), может быть только компьютер или ноутбук с Windows Pro и выше.
Еще одно ограничение — без дополнительных настроек и изысканий, подключение к удаленному рабочему столу Microsoft работает только если компьютеры и мобильные устройства находятся в одной локальной сети (например, подключены к одному роутеру в случае домашнего использования) или же имеют статические IP в Интернете (при этом находятся не за маршрутизаторами).
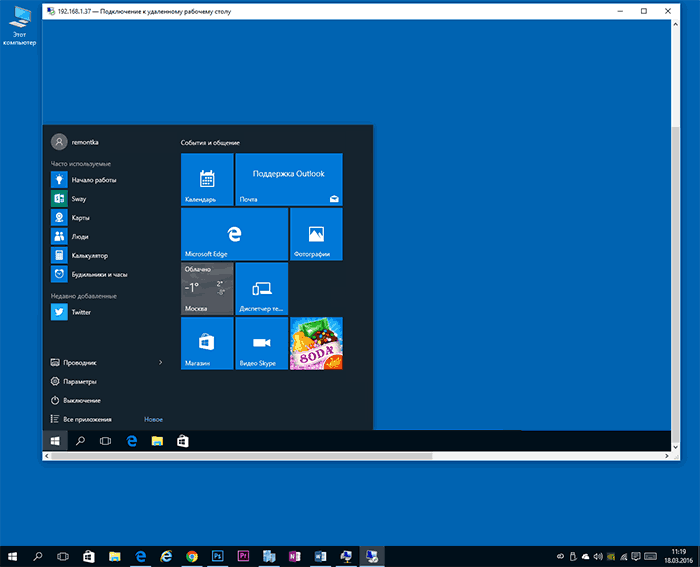
Тем не менее, если у вас на компьютере установлена именно Windows 10 (8) Профессиональная, или Windows 7 Максимальная (как у многих), а доступ требуется только для домашнего использования, возможно, Microsoft Remote Desktop будет идеальным вариантом для вас.
Подробно об использовании и подключении: Удаленный рабочий стол Microsoft
TeamViewer
TeamViewer — наверное, самая известная программа для удаленного рабочего стола Windows и других ОС. Она на русском, проста в использовании, очень функциональна, отлично работает через Интернет и считается бесплатной для частного использования. Кроме этого, может работать без установки на компьютер, что полезно, если вам требуется лишь однократное подключение.
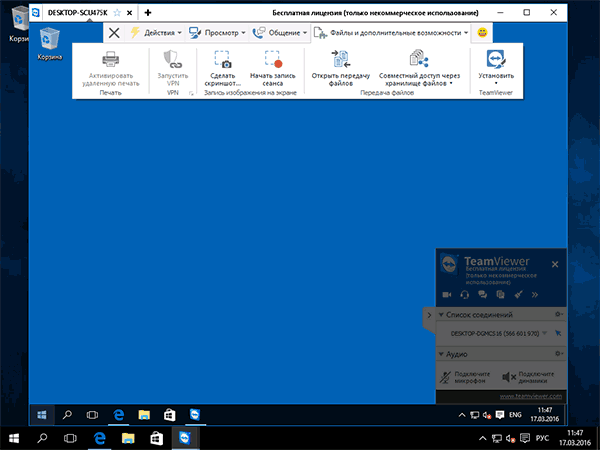
TeamViewer доступен в виде «большой» программы для Windows 7, 8 и Windows 10, Mac и Linux, совмещающей в себе функции сервера и клиента и позволяющей настроить постоянный удаленный доступ к компьютеру, в виде модуля TeamViewer QuickSupport, не требующего установки, который сразу после запуска выдает ID и пароль, которые требуется ввести на компьютере, с которого будет выполняться подключение. Дополнительно есть вариант TeamViewer Host, для обеспечения возможности подключения к конкретному компьютеру в любое время. Также с недавних пор появился TeamViewer в виде приложения для Chrome, есть официальные приложения для iOS и Android.
Среди функций, доступных при сеансе удаленного управления компьютером в TeamViewer
- Запуск VPN соединения с удаленным компьютером
- Удаленная печать
- Создание скриншотов и запись удаленного рабочего стола
- Общий доступ к файлам или просто передача файлов
- Голосовой и текстовый чат, переписка, переключение сторон
- Также TeamViewer поддерживает Wake-on-LAN, перезагрузку и автоматическое переподключение в безопасном режиме.
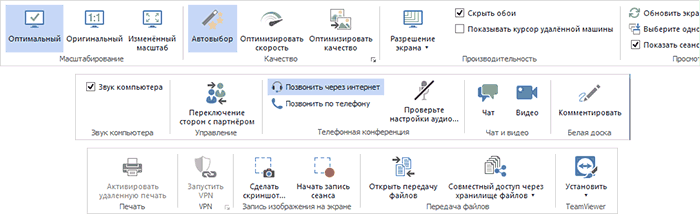
Подводя итог, TeamViewer — это тот вариант, который я мог бы рекомендовать почти всем, кому потребовалась бесплатная программа для удаленного рабочего стола и управления компьютером в бытовых целях — в ней почти не придется разбираться, так как все интуитивно понятно, и она проста в использовании. Для коммерческих целей придется покупать лицензию (в противном случае вы столкнетесь с тем, что сессии будут разрываться автоматически).
Подробнее об использовании и где скачать: Удаленное управление компьютером в TeamViewer
Удаленный рабочий стол Chrome (Chrome Remote Desktop)
Google имеет собственную реализацию удаленного рабочего стола, работающую как приложение для Google Chrome (при этом доступ будет не только к Chrome на удаленном компьютере, а ко всему рабочему столу). Поддерживаются все настольные операционные системы, на которые можно установить браузер Google Chrome. Для Android и iOS также имеются официальные клиенты в магазинах приложений.

Для использования Chrome Remote Desktop потребуется загрузить расширение браузера из официального магазина, задать данные для доступа (пин-код), а на другом компьютере — подключиться с использованием этого же расширения и указанного пин-кода. При этом для использования удаленного рабочего стола Chrome обязательно требуется войти в свой аккаунт Google (не обязательно один и тот же аккаунт на разных компьютерах).
Среди преимуществ способа — безопасность и отсутствия необходимости установки дополнительного ПО, если вы и так пользуетесь браузером Chrome. Из недостатков — ограниченная функциональность. Подробнее: Удаленный рабочий стол Chrome.
Удаленный доступ к компьютеру в AnyDesk
AnyDesk — еще одна бесплатная программа для удаленного доступа к компьютеру, причем создана она бывшими разработчиками TeamViewer. Среди преимуществ, которые заявляют создатели — высокая скорость работы (передачи графики рабочего стола) по сравнению с другими такими же утилитами.

AnyDesk поддерживает русский язык и все необходимые функции, включая передачу файлов, шифрование соединения, возможность работы без установки на компьютер. Впрочем, функций несколько меньше, чем в некоторых других решениях удаленного администрирования, но именно для использования подключения к удаленному рабочему столу «для работы» тут есть всё. Имеются версии AnyDesk для Windows и для всех популярных дистрибутивов Linux, для Mac OS, Android и iOS.

По моим личным ощущениям — эта программа даже удобнее и проще, чем упоминавшийся ранее TeamViewer. Из интересных особенностей — работа с несколькими удаленными рабочими столами на отдельных вкладках. Подробнее о возможностях и где скачать: Бесплатная программа для удаленного доступа и управления компьютером AnyDesk
Удаленный доступ RMS или Remote Utilities
Remote Utilities, представленная на российском рынке как Удаленный доступ RMS (на русском языке) — одна из самых мощных программ для удаленного доступа к компьютеру их тех что я встречал. При этом бесплатна для управления до 10 компьютеров даже для коммерческих целей.

Список функций включает все то, что может понадобиться, а может и не потребоваться, включая, но не ограничиваясь:
- Несколько режимов подключения, включая поддержку подключения RDP через интернет.
- Удаленная установка и развертывание ПО.
- Доступ к видеокамере, удаленному реестру и командной строке, поддержка Wake-On-Lan, функции чата (видео, аудио, текстового), запись удаленного экрана.
- Поддержка Drag-n-Drop для передачи файлов.
- Поддержка нескольких мониторов.
Это далеко не все возможности RMS (Remote Utilities), если вам требуется что-то действительно функциональное для удаленного администрирования компьютеров и бесплатно, рекомендую попробовать этот вариант. Подробнее: Удаленное администрирование в Remote Utilities (RMS)
UltraVNC, TightVNC и аналогичные
VNC (Virtual Network Computing) — тип удаленного подключения к рабочему столу компьютера, похожий на RDP, но мультиплатформенный и с открытым исходным кодом. Для организации подключения, также, как и в других похожих вариантах используются клиент (viewer) и сервер (на компьютере, к которому выполняется подключение).
Из популярных программ (для Windows) удаленного доступа к компьютеру, использующих VNC можно выделить UltraVNC и TightVNC. Разные реализации поддерживают различные функции, но как правило везде есть передача файлов, синхронизация буфера обмена, передача сочетаний клавиш, текстовый чат.
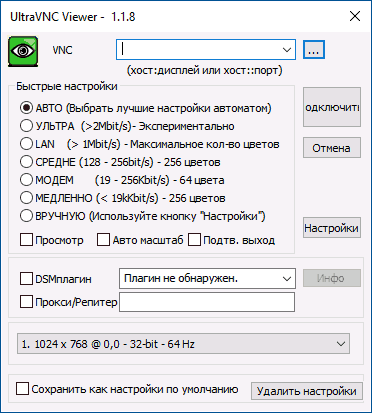
Использование UltraVNC и других решений нельзя назвать простым и интуитивно понятным для начинающих пользователей (по сути, это не для них), однако это одно из самых популярных решений для доступа к своим компьютерам или компьютерам организации. В рамках этой статьи инструкций по использованию и настройке дать не получится, но если у вас возникнет интерес и желание разобраться — материалов по использованию VNC в сети предостаточно.
AeroAdmin
Программа для удаленного рабочего стола AeroAdmin — одно из самых простых бесплатных решений такого рода, которые мне доводилось встречать, на русском языке и идеально подойдет для начинающих пользователей, которым не требуется какой-то существенный функционал, помимо просто просмотра и управления компьютером через Интернет.

При этом программа не требуется установки на компьютер, а сам исполняемый файл — миниатюрен. Об использовании, особенностях и где скачать: Удаленный рабочий стол AeroAdmin
Дополнительная информация
Есть еще множество самых различных реализаций удаленного доступа к рабочему столу компьютера для разных ОС, платных и бесплатных. Среди них — Ammy Admin, RemotePC, Comodo Unite и не только.
Я постарался выделить те, что бесплатны, функциональны, поддерживают русский язык и на которые не ругаются (или делают это в меньшей степени) антивирусы (большинство программ удаленного администрирования являются RiskWare, т.е. представляющими потенциальную угрозу при несанкционированном доступе, а потому будьте готовы что, например, на VirusTotal в них есть обнаружения).
Valerii
Здравствуйте коллеги. Возникла проблема. Вхожу на удаленный компьютер но не открываются браузеры, кроме мозиллы, в ютубе ролики только звук, видео не видно, не открываеся нормально ворд (только через Параметры-Больше), не дает скопировать (на строке появляется черный фон). Вхожу через различные программы удаленного доступа (вхожу без проблем). Так уже неделю, что делать
Ответить
Dmitry
Здравствуйте.
Каких-то четких идей у меня нет по вопросу.. Так, несколько пунктов, которые первые в голову приходят:
1. А как оно всё ведет себя локально на том компьютере, есть возможность посмотреть?
2. Программы удаленного доступа с доступом по разным протоколам и с разными кодеками пробовались?
3. Еще бы я посмотрел бы драйверы видео (интегрированного и дискретного) + драйверы монитора (когда-то сталкивался с ситуацией, что, если не ошибаюсь, TeamViewer ставил какой-то свой драйвер монитора PnP из-за которого возникали проблемы, вместо стандартного от Windows, причем по названию они толком не отличались и видно было только в обновить драйвер — выбрать на этом компьютере — выбрать из списка устанволенных на этом комьпютере)
Ответить
Valerii
На домашнем компе без проблем. Появилось 4 дня назад после выходных. До выходных дня три заметил что у меня домашний комп стал автоматом перезагружаться, приходя домой поднимая крышку ноута черный экран но ноут работает. Долго искал в чем проблема. Оказалось у меня с ноута был подключен hdml кабель к телевизору. Подняв крышку, увидев черный экран, отключил кабель, появилось изображение. Оказывается почему то в настройках был забит другой экран. После этого появилась эта неведома. До этого работало без проблем. Пробую с Anydesk, Rustdesk, AeroAdmin — подключаюсь без проблем, работать не дает
Ответить
Valerii
Ничего не могу понять. Объясните пожалуйста. Сегодня опять подключил hdmi кабель от ноута к телевизору. Экран ноута стал сразу черным, что ни пробовал-изображение не появлялось, закрыл крышку, открыл- появилось изображение. Захочу через удаленный доступ — все работает как раньше. Что может быть такое, прям наваждение какое-то (не уверен что это матрица или шлейф).
Ответить
Dmitry
Насчет черного экрана после подключения кабеля я предполагаю просто настройки работы двух мониторов. То есть у вас там вероятно при подключении двух мониторов указано либо «Показывать только на 2-м мониторе» (причем даже если ТВ выключен, вывод все равно может туда вестись), либо «Дублировать эти экраны» (в этом случае разрешение на двух экранах одинаковое выставляется и если оно не поддерживается одним из экранов, он будет черным.
Ответить
Valerii
Да, у меня стоит показывать на одном мониторе. Но почему если я отключаю другой монитор, на удаленном компе не получается полноценно работать. Выходит мне нужно держать постоянно подключенными оба монитора?
Ответить
Dmitry
Вот тут не знаю. Может, если все это у меня было, чтобы поразбираться, нашёл бы что-нибудь, но вот так сходу — нет идей.
Ответить
Vladimir
Здравствуйте.
Подскажите пожалуйста — в этой программе возможно раздельное управление мышью и клавиатурой на локальном и удаленном компьютерах.
Прошу прошения не указал программу. Меня интересует UltraVNC.
Ответить
Антон
Очень простая и мне лично хватает — AmmyyAdmin
Ответить
mazila
Давно пользуюсь утилитой от хрома — топ. Можно подключаться и через интернет — при чем с передачей звука. Можно даже видео смотреть в реальном времени.
Ответить