Как убрать кнопку Обнаружение или Bing в Microsoft Edge
 После недавнего обновления браузера Microsoft Edge в нем появилась новая кнопка с названием «Обнаружение» и значком Bing. Не все пользователи нашли нововведение полезным, но способ отключить эту кнопку в настройках внешнего вида браузера отсутствует. Тем не менее, методы избавиться от неё есть.
После недавнего обновления браузера Microsoft Edge в нем появилась новая кнопка с названием «Обнаружение» и значком Bing. Не все пользователи нашли нововведение полезным, но способ отключить эту кнопку в настройках внешнего вида браузера отсутствует. Тем не менее, методы избавиться от неё есть.
В этой инструкции подробно о нескольких способов убрать кнопку «Обнаружение» или Bing в новой версии Microsoft Edge: в редакторе реестра, командной строке или параметрах ярлыка.
Настройки браузера
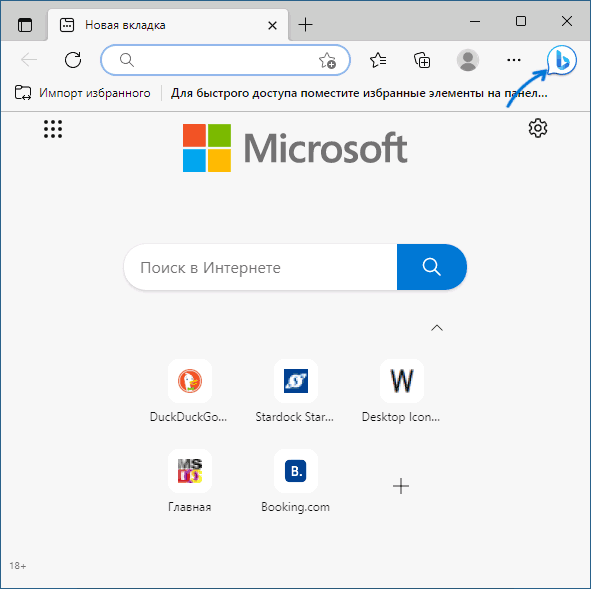
В очередном обновлении Microsoft Edge, опция отключения кнопки «Обнаружение» появилась в настройках, поэтому далее приведенные способы, вероятнее всего станут не актуальными.
Шаги для отключения кнопки в настройках браузера:
- Откройте меню браузера, а в нём — Настройки.
- В меню параметров откройте пункт «Боковая панель». Вместо шагов 1-2 можно просто перейти на страницу edge://settings/sidebar/
- Нажмите по пункту «Обнаружение» и отключите опцию «Показать Обнаружение».

Отключение кнопки Обнаружение в реестре и командной строке
Следующий способ убрать новую кнопку — прописать соответствующую политику Edge в реестре, это можно сделать как в редакторе реестра, так и с помощью командной строки.
В первом случае шаги будут следующими:
- Нажмите правой кнопкой мыши по кнопке «Пуск», выберите пункт «Выполнить», введите regedit и нажмите Enter.
- Перейдите к разделу реестра
HKEY_LOCAL_MACHINE\SOFTWARE\Policies\Microsoft\
- Нажмите правой кнопкой мыши по разделу Microsoft, выберите пункт «Создать» — «Раздел» и создайте новый подраздел с именем Edge

- Выберите созданный раздел Edge, нажмите правой кнопкой мыши в правой панели редактора реестра и создайте новый параметр DWORD (32-бит) с именем
HubsSidebarEnabled
- Значение параметра менять не нужно, оставляем его равным 0.

То же самое можно сделать с помощью командной строки, запустив её от имени администратора и используя команду:
reg add HKLM\SOFTWARE\Policies\Microsoft\Edge /v HubsSidebarEnabled /d 0 /t REG_DWORD /f
После этих действий кнопка «Обнаружение» пропадет либо сразу, либо вам потребуется зайти на страницу edge://policy в Microsoft Edge и нажать кнопку «Повторно загрузить политики».

Готово, кнопка больше не отображается. Однако при этом в меню Edge появится надпись «Управляется вашей организацией», говорящая о том, что часть параметров были изменены не с помощью обычных настроек браузера.
Свойства ярлыка
Ещё одна возможность — задать параметры ярлыка для запуска Edge без новой кнопки:
- Нажмите правой кнопкой мыши по ярлыку и выберите пункт «Свойства».
- В поле «Объект» после кавычек введите строку
--disable-features=msEdgeSidebarV2
- Примените сделанные изменения.

Теперь при запуске браузера с этого ярлыка кнопка отображаться не будет.
Отключение кнопки «Обнаружение» в Edge для Linux и MacOS
Чтобы запустить Edge без кнопки Bing в Linux и MacOS можно использовать тот же параметр запуска. Достаточно использовать следующую команду запуска в Терминале
microsoft-edge-stable --disable-features=msEdgeSidebarV2
Или, при наличии возможности добавления параметров для ярлыков в вашем окружении Linux, добавить его там.
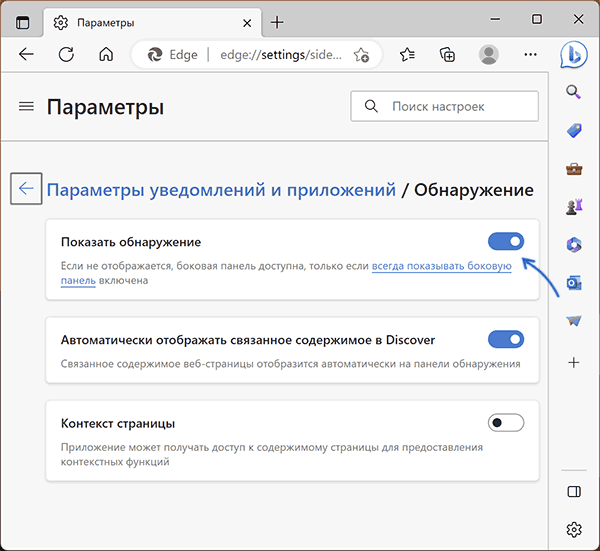



Оля
Спасибо вам до земли, все возможнын способы перебрала и только этот помог
Ответить
Эля
Спасибо!! получилось убрать «обнаружение»
Ответить
Иван
благодарю, эти суют свою дичь нам в браузер не спросив. благо можно отключить благодаря вам!
Ответить
spamroot
Только вопрос зачем козе баян, такую кнопку сделали на пол экрана в edge,
чтобы пропиарить свой поиск, они этим и так отталкивают пользователей пользоваться поисковиком bing
Ответить
Виталий
Ох мать.. Спасибо, а то у меня уже мандражки от этого цветного значка на чёрной теме браузера. Жесть просто, не думал, что такая мелочь может прямо выводить меня из себя.
Ответить
Александр
Спасибо, попробовал первый способ, получилось!
Ответить
Юзер
Работает. Спасибо
Ремонтка как википедия — всегда настольная.
Ответить
M ö b i u s
Способ с реестром и групповыми политиками не так уж хорош.
Как минимум, он влечёт за собой невозможность настройки DNS — проверьте сами.
Способ с ярлыком лишён этого недостатка, но и у него есть досадный нюанс.
Он работает строго при отключённом ускорении запуска Edge (см. «Параметры» — «Система»).
И до кучи.
Можно не отключать всю боковую панель, указывая
-disable-features=msEdgeSidebarV2 — а убрать одну только злополучную кнопку:
-disable-features=msUndersideButton
Ну и в завершение. Поскольку ярлык может быть закреплён в панели задач, не забудьте добавить любой из указанных параметров запуска и в этом ярлыке тоже.
Ответить
Юрий
Бред. Ошибка при работе с ярлыком.
Ответить
Dmitry
В чем именно бред? Я предполагаю, что если у вас ошибка при изменении параметров в ярлыке, то она именно в том, как вы ввели параметр, а не в инструкции самой.
Ответить
Андрей
Ещё понять как поменять страницу новой вкладки, и этот браузер будет нормальным.
Ответить
Серафим
Я убрал кнопку Бинг из панели Эйдж, спасибо огромное!!!
Ответить