Как удалить драйвер в командной строке
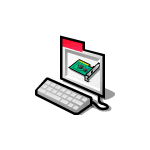 Удаление драйверов Windows возможно не только в диспетчере устройств или с помощью специальных утилит, но и в командной строке. Зачем это может пригодиться? Например, при невозможности зайти в систему из-за проблем с драйвером, возможность его удаления с помощью команд в среде восстановления может быть полезной.
Удаление драйверов Windows возможно не только в диспетчере устройств или с помощью специальных утилит, но и в командной строке. Зачем это может пригодиться? Например, при невозможности зайти в систему из-за проблем с драйвером, возможность его удаления с помощью команд в среде восстановления может быть полезной.
В этой инструкции подробно о том, как удалить драйвер в командной строке Windows 11, Windows 10 и других версиях системы. Сначала методы для работающей ОС, затем — для случая, когда нужно выполнить удаление без входа в систему.
Удаление драйверов с помощью командной строки в запущенной Windows
Если вход в Windows 11/10 возможен, базовым способом для удаления драйверов в командной строке будет использование утилиты pnputil. Необходимые шаги:
- Запустите командную строку от имени администратора.
- Введите команду
pnputil /enum-drivers
для получения списка драйверов и их опубликованных имен. - Для удаления определенного драйвера используйте следующую команду, заменив номер на соответствующий номер из значения «Опубликованное имя» нужного драйвера:
pnputil.exe /delete-driver oemНОМЕР.inf /force

В результате вы должны будете увидеть сообщение «Пакет драйвера успешно удален».
Описанный выше метод работает только для сторонних драйверов, установленных вручную или из Центра обновлений Windows, однако системные драйвера в списке отображаться не будут. Если задача — удаление системных драйверов, шаги будут следующими:
- Запустите командную строку от имени администратора.
- Введите команду
wmic sysdriver get name

- Предыдущая команда отобразит список имен системных драйверов. Для удаления драйвера по имени используйте команду:
wmic sysdriver where(name="имя") delete

Удаление драйвера в среде восстановления, WinPE или с загрузочной флешки
Предыдущие способы сработают лишь в том случае, если Windows исправно запускается и её использование возможно.
Если это не так, например, вместо загрузки вы видите синий экран с ошибкой, есть возможность использовать команды DISM для удаления драйверов в командной строке в среде восстановления, с загрузочной флешки (в программе установки Windows достаточно нажать клавиши Shift+F10 чтобы открыть командную строку) или загрузившись в WinPE.
- В командной строке введите
dism /image:c:\ /get-drivers
 это отобразит список установленных пакетов драйверов.
это отобразит список установленных пакетов драйверов. - Если предыдущая команда отобразит сообщение «Не удалось получить доступ к образу», возможно, буква диска с системой отличается от C: (такое может быть в среде восстановления). В этом случае используйте команды
diskpart list volume exit
чтобы определить актуальную букву системного раздела диска и использовать её в команде.
- В списке установленных драйверов будет отображаться опубликованное имя, класс устройства, поставщик драйвера. Если этого окажется недостаточно, чтобы определить, какой драйвер нужно удалить, вы можете использовать команду получения подробной информации о драйвере:
dism /image:c:\ /get-driverinfo /driver:oemНОМЕР.inf
заменив номер на номер опубликованного имени драйвера и букву диска, если это необходимо. - Для удаления драйвера введите команду (если нужно, изменив букву системного раздела диска):
dism /image:c:\ /remove-driver /driver:oemНОМЕР.inf

В результате соответствующий драйвер будет удален из системы.
Если у вас есть дополнительные вопросы, касающейся рассмотренной темы, вы можете задать их в комментариях ниже, я постараюсь помочь.

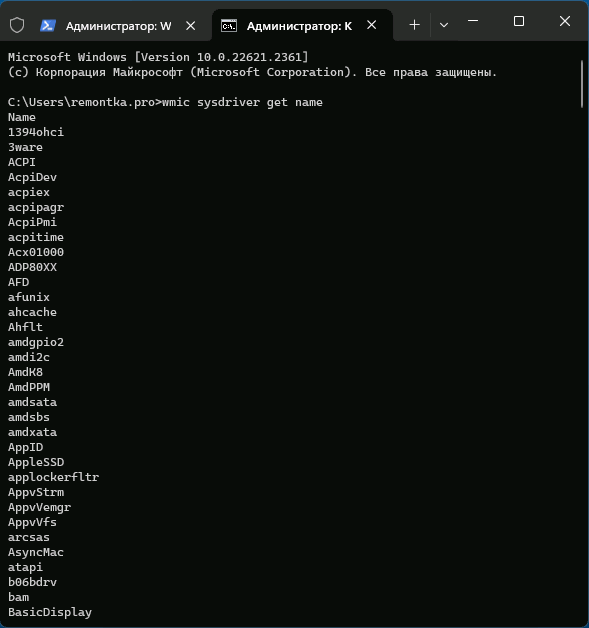

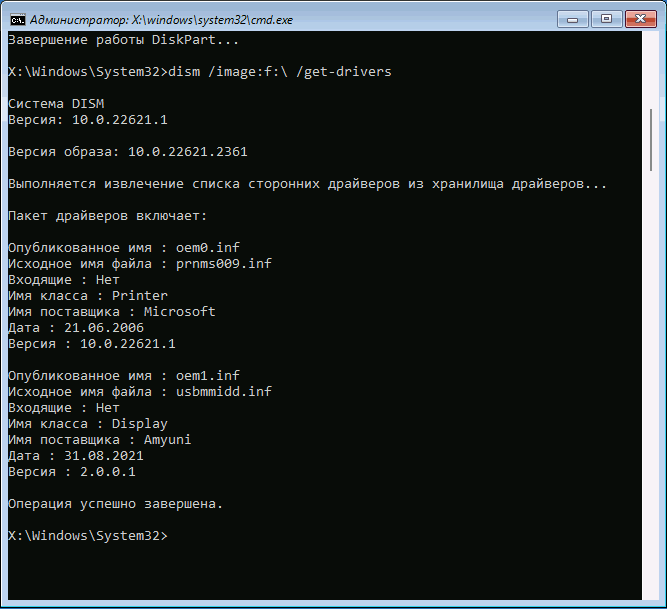 это отобразит список установленных пакетов драйверов.
это отобразит список установленных пакетов драйверов.

namoviot
Очень выручило. Видеодрайвером сделал черный экран на важном рабочем компьютере, вообще не вовремя, пришлось dism’у запускать, так как вручную эти .inf файлы удалить не помогло (которые в папке «c:\windows\inf\»). Благо на флешке был winpe в виде boot.wim и к нему папка efi с bootx64 для загрузки. Всем рекомендую оный набор иметь при себе, весит всего ~300 мб, можно скачать с официального сайта майкрософт (называется windows adk winpe).
Ответить
genius
Я не могу понять какой драйвер из списка от видеокарты. Винда не загружается. Проблема в её драйвере (только предположение но может быть)
Ответить
Роман
Сгорела видеокарта, поставил другую, не даёт зайти в виндовс 10, синий экран и стоп critical process died. В виндовс 7 заходит. Dism выдаёт «ошибка инициализации. Дополнительные сведения см. в файле журнала. Файл журнала находится по адресу X:\windows \Logs\DISM\dism. log»
Ответить