Как убрать значок «Дополнительные сведения об этом изображении» с обоев Windows Интересное
 Очередное обновление Windows 11 около полугода назад принесло возможность устанавливать обои «Windows: Интересное» или Windows Spotlight в качестве обоев рабочего стола. О том, как это сделать, можно прочитать здесь.
Очередное обновление Windows 11 около полугода назад принесло возможность устанавливать обои «Windows: Интересное» или Windows Spotlight в качестве обоев рабочего стола. О том, как это сделать, можно прочитать здесь.
При использовании таких обоев есть один нюанс, который некоторые пользователи могут счесть недостатком: отображение значка «Дополнительные сведения об этом изображении» на рабочем столе. При желании его можно убрать, в этой инструкции — о том, как это сделать.
Отключение значка «Дополнительные сведения об этом изображении» на рабочем столе в редакторе реестра
Первый способ не предполагает использование каких-либо сторонних средств настройки оформления Windows 11, достаточно добавить значение в реестре. Внимание: при использовании способа будут сброшены расположения значков на рабочем столе, потребуется расставить их заново.
Шаги будут следующими:
- Запустите редактор реестра. Для этого можно нажать правой кнопкой мыши по кнопке «Пуск», выбрать пункт «Выполнить», ввести regedit и нажать Enter.
- В редакторе реестра перейдите к разделу
HKEY_CURRENT_USER\Software\Microsoft\Windows\CurrentVersion\Explorer\HideDesktopIcons\NewStartPanel
- Нажмите правой кнопкой мыши в пустом месте правой панели редактора реестра и выберите пункт «Создать» — «Параметр DWORD (32-бита)».
- Укажите имя
{2cc5ca98-6485-489a-920e-b3e88a6ccce3}для нового параметра. - Дважды нажмите по параметру и задайте значение 1 для него, примените настройки, закройте редактор реестра.

Как правило, останется нажать клавишу F5 на клавиатуре при активном рабочем столе для обновления его содержимого, кнопка «Дополнительные сведения об этом изображении исчезнет». Если этого не произошло — выйдите из системы и снова зайдите в неё.
Убираем значок в ExplorerPatcher
Бесплатная программа ExplorerPatcher позволяет настроить очень многое в части оформления Windows 11, в том числе и убрать значок, появляющийся при выборе обоев рабочего стола «Windows: Интересное».
- Скачайте последнюю версию ExplorerPatcher с официального сайта разработчика https://github.com/valinet/ExplorerPatcher/releases и запустите скачанный файл. На короткое время вы увидите рабочий стол, затем включится классическая панель задач Windows 10 в Windows 11 (это можно будет отменить).
- Нажмите правой кнопкой мыши по пустому месту панели задач и выберите пункт «Свойства», это откроет интерфейс ExplorerPatcher.
- В главном окне в пункте Taskbar вы можете вернуть стиль Windows 11 — укажите соответствующее значение в пункте Taskbar Style.

- Перейдите в раздел «Spotlight» (отображается только если вы включили обои Windows: Интересное), установите отметку «Hide the Learn about this picture icon».

- Нажмите «Restart File Explorer» внизу слева окна программы для перезапуска проводника и применения настроек.
Кстати, в программе можно выполнить и много других действий: убрать раздел «Рекомендуем» из меню Пуск, отключить группировку значков на панели задач, сделать так, чтобы меню Пуск всегда открывалось в разделе «Все приложения» и многое другое.
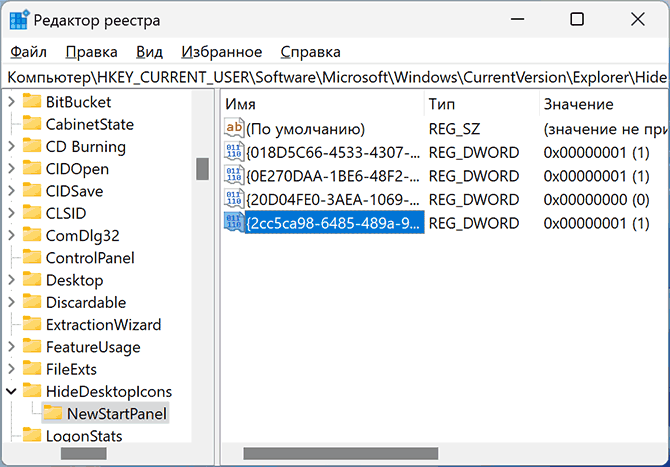
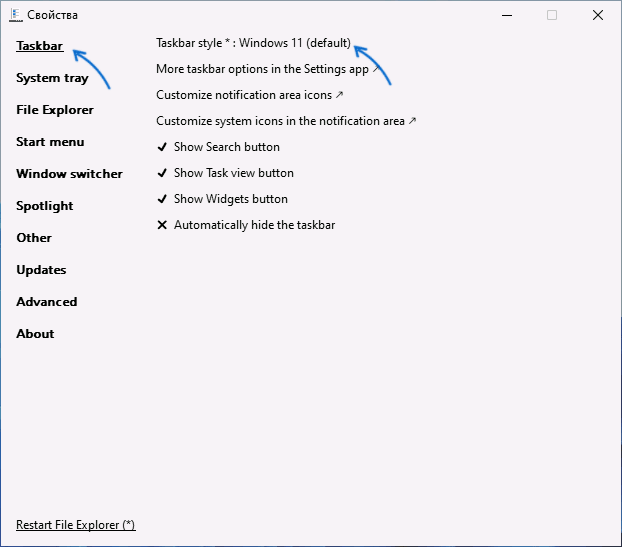
Григорий
БЛАГОДАРЮ! MS совсем уже. Следующая версия наверное будет с рекламными баннерами на рабочем столе…
Ответить
KarLide
Убралось! Спасибо Вам добрый человек!
Ответить
Анатолий
Благодарю!
Ответить
андрей
спасибо!
Ответить
Александр
Огромное СПАСИБО!!!
Все удалилось с первого раза.
Ответить
Talgat
И в самом деле помогло. Спасибо!
Ответить