Как убрать ПИН-код в Windows 11
 В этой инструкции подробно о том, как убрать ПИН-код, используемый для входа в Windows 11, а также о том, что делать, если кнопку «Удалить» для ПИН-кода не активна и дополнительных нюансах.
В этой инструкции подробно о том, как убрать ПИН-код, используемый для входа в Windows 11, а также о том, что делать, если кнопку «Удалить» для ПИН-кода не активна и дополнительных нюансах.
Внимание: после удаления ПИН-кода для входа у вас будет запрашиваться пароль учётной записи Майкрософт. Если ваша задача — отключить запрос любых данных и выполнять вход в систему автоматически, используйте отдельную инструкцию Как убрать пароль и ПИН-код при входе в Windows 11.
Удаление ПИН-кода в Параметрах
Стандартный способ убрать ПИН-код в Windows 11 — использование функции его удаления в Параметрах. С ним могут возникнуть проблемы, которые мы решим по ходу инструкции. Шаги будут следующими:
- Откройте Параметры (можно использовать сочетание клавиш Win+I), перейдите в раздел «Учетные записи» и откройте пункт «Варианты входа».

- Нажмите по пункту «PIN-код (Windows Hello)» и нажмите кнопку «Удалить» в разделе «Удалить этот параметр для входа» и подтвердите удаление.

- Если кнопка «Удалить» не активна, ниже, в разделе «Дополнительные параметры» отключите пункт «Для повышения безопасности разрешите вход Windows Hello для учетных записей Майкрософт на этом устройстве», после этого покиньте экран «Варианты входа» в Параметрах, снова вернитесь на него — кнопка «Удалить» должна быть доступной.

Возможна ситуация, когда параметр «Для повышения безопасности разрешите вход Windows Hello для учетных записей Майкрософт на этом устройстве» также нельзя отключить, в этом случае вы можете использовать один из двух вариантов действий:
- Запустить командную строку от имени администратора (подойдет и Терминал Windows или PowerShell от имени Администратора), и использовать команду
reg ADD "HKLM\SOFTWARE\Microsoft\Windows NT\CurrentVersion\PasswordLess\Device" /v DevicePasswordLessBuildVersion /t REG_DWORD /d 0 /f
- В разделе реестра
HKEY_LOCAL_MACHINE\SOFTWARE\Microsoft\Windows NT\CurrentVersion\PasswordLess\Device
изменить значение параметра DevicePasswordLessBuildVersion на 0
После проделанных изменений снова заходим на страницу «Варианты входа» в Параметрах, и кнопка «Удалить» для ПИН-кода станет доступной. Подробнее на тему: Кнопка Удалить ПИН-код не активна — решение.
В командной строке
Ещё одна возможность убрать ПИН-код Windows 11 — использование командной строки для удаления всех относящихся к нему данных, при этом удаление будет произведено для всех пользователей компьютера. Использовать этот способ без необходимости не стоит, а предварительно имеет смысл создать точку восстановления системы. Внимание: после удаления ПИН-кода при следующем входе потребуется вводить пароль.
Порядок действий:
- Запустите командную строку от имени администратора.
- По порядку введите следующие команды, нажимая Enter после каждой (важно: если у вас не русскоязычная версия Windows, Администраторы следует изменить на Administrators):
takeown /f C:\Windows\ServiceProfiles\LocalService\AppData\Local\Microsoft\NGC /r /d y icacls C:\Windows\ServiceProfiles\LocalService\AppData\Local\Microsoft\NGC /grant Администраторы:F /t RD /S /Q C:\Windows\ServiceProfiles\LocalService\AppData\Local\Microsoft\Ngc MD C:\Windows\ServiceProfiles\LocalService\AppData\Local\Microsoft\Ngc icacls C:\Windows\ServiceProfiles\LocalService\AppData\Local\Microsoft\Ngc /T /Q /C /RESET pause
- Закройте командную строку и перезагрузите компьютер.

Этот метод может быть полезным в случае, если вы столкнулись с ошибкой «Ваш ПИН-код недоступен» при входе в систему, но в большинстве случаев безопаснее использовать «Параметры».

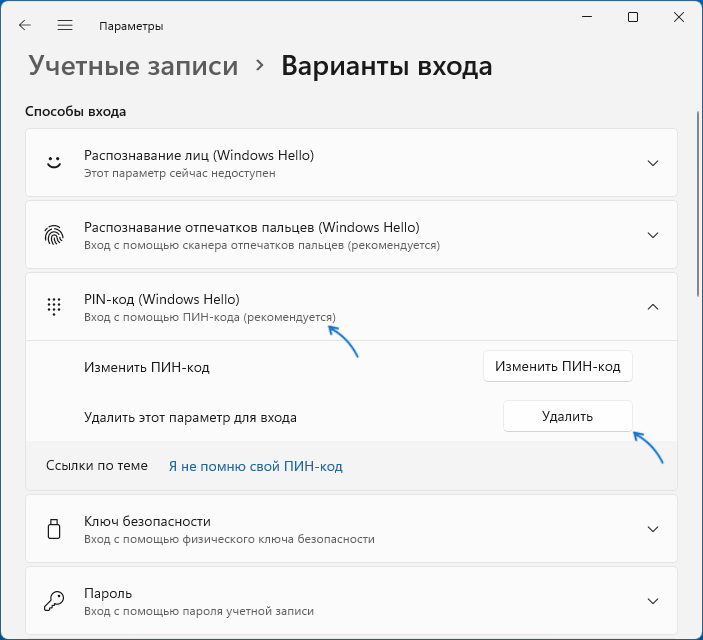
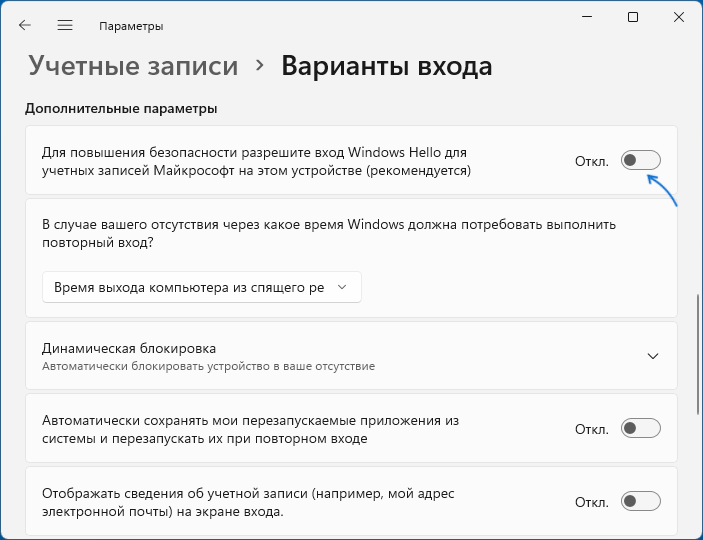

Viktor
Для просмотра логина\пароля 11 просит pin если есть, либо данные от аккаунта Windows. Можно как это отключить?
Ответить
Лилия
Здравствуйте, пароль удалила и пин-код тоже, но через некоторое время при включении появляется окно создания пин-кода, которое не уберётся пока не создашь пин-код. Приходится создавать и снова удалять. Скажите, пожалуйста, можно ли это окно как-нибудь убрать?
Ответить
Dmitry
Здравствуйте. А пробовали сделать изменения в реестре, как в статье описано?
Ответить
Михаил
здравствуйте. я всё это делал, и через powershell с правами администратора и через реестр. то же самое — сначала отключается, но при запуске системы требует снова задать пин-код, пока не задать не пускает.
Ответить
Михаил
Откройте меню Пуск, введите в поисковую строку netplwiz и нажмите Ввод.
Убираем галку с пароля
дальше смотрим запуск системы после сна и убираем требование пинкода при запуске пользуюсь больше года ничего не требует
Ответить
Михаил
Откройте меню Пуск, введите в поисковую строку netplwiz и нажмите Ввод.
Убираем галку с пароля
дальше смотрим запуск системы после сна и убираем требование пинкода при запуске пользуюсь больше года ничего не требует
Ответить
Роман
Если кнопка «Удалить» не активна после всех манипуляций — перезагрузка компьютера мне помогла))
Ответить
MeeKee
Win11
Помогли CMD команды
Для надежности поменял «Администраторы» на «Admin» так как локализация EN.
Ответ CMD не изменился.
Тем не менее после PAUSE и даже без перезагрузки ПИН был удален.
Сразу же после рестарта появился запрос на установку пин-кода.
Спасибо за инструкцию.
Ответить
ZmeyUA
А как при помощи powershell включить и установить ПИН-код для локального пользователя, если я являюсь локальным админом? (дети достали, научились менять пароли на своих пользователях, а ПИН-коды удаляют/отключают).
Ответить
Dmitry
Интересный вопрос)) Знаю лишь как удалить, а вот на тему «установить» — нет (и гугл не подсказывает подобного).
Ответить