Как убрать быстрый доступ в Проводнике Windows 11
 Проводник Windows 11 по умолчанию открывается на странице «Главная», вверху которого располагается раздел «Быстрый доступ», слева — панель навигации, где также присутствуют папки быстрого доступа, которые могут быть закреплены самостоятельно или появляются там как часто используемые.
Проводник Windows 11 по умолчанию открывается на странице «Главная», вверху которого располагается раздел «Быстрый доступ», слева — панель навигации, где также присутствуют папки быстрого доступа, которые могут быть закреплены самостоятельно или появляются там как часто используемые.
При желании вы можете убрать Быстрый доступ в Windows 11, если нужно — и панель слева, а также отключить сбор сведений о часто используемых папках для автоматического их добавления в панель быстрого доступа. В этой инструкции подробно о том, как это сделать.
Как убрать быстрый доступ в настройках Проводника

Первый способ — использовать те возможности, которые доступны в параметрах самого Проводника. Шаги будут следующими:
- В проводнике нажмите по кнопке «Параметры», если она не отображается, то по трем точкам в верхней панели справа, а затем выберите пункт «Параметры».

- На вкладке «Общие» выберите «Открыть проводник для Этот компьютер», в разделе «Конфиденциальность» отключите показ часто используемых папок, при желании — и часто используемых файлов, также можно очистить журнал проводника (историю открывавшихся папок и файлов), нажмите «Ок».

- Вернитесь на страницу «Главная» в проводнике, выделите все папки из раздела «Быстрый доступ», нажмите по ним правой кнопкой мыши и выберите пункт «Удалить из панели быстрого доступа», можно удалять их и по одной.

- При необходимости убрать всю левую панель в проводнике, нажмите по кнопке «Просмотреть» или по кнопке меню, а затем — «Просмотреть» и отключите «Область навигации» в разделе «Показать».
Готово, панели быстрого доступа нет, папки в неё не добавляются.
При открытии проводника сразу будет открываться папка «Этот компьютер»:

Если же зайти во вкладку «Главная», вы увидите там следующую картину (при условии, что в параметрах проводника было отключено сохранение истории последних используемых файлов):
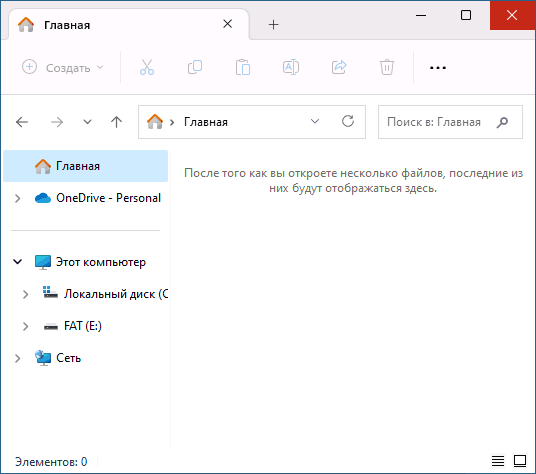
Папки «Главная» и «OneDrive» также можно убрать из боковой панели проводника, об этом — в следующем разделе инструкции.
Действия с быстрым доступом в реестре или командной строке
Если прибегнуть к редактору реестра Windows 11, можно не только убрать быстрый доступ, но и дополнительные элементы, такие как раздел «Главная»
- Нажмите клавиши Win+R на клавиатуре, введите regedit и нажмите Enter.
- В редакторе реестра перейдите к разделу
HKEY_LOCAL_MACHINE\SOFTWARE\Microsoft\Windows\CurrentVersion\Explorer
- Нажмите правой кнопкой мыши в пустом месте правой панели редактора реестра и создайте новый параметр DWORD (32-бит) с именем HubMode
- Дважды нажмите по параметру и задайте значение 1 для него, нажмите Ок.

- Для того, чтобы убрать вкладку «Главная» создайте раздел реестра
HKEY_CURRENT_USER\Software\Classes\CLSID\{f874310e-b6b7-47dc-bc84-b9e6b38f5903}а в нем — параметр DWORD с именем System.IsPinnedToNameSpaceTree и значением 0. - Закройте редактор реестра и перезагрузите компьютер или перезапустите проводник.
- Открепите все папки из панели быстрого доступа и отключите ведение истории часто используемых папок (шаги 1-2 из предыдущего способа).
Действия по добавлению параметров в редактор реестра можно выполнить с помощью командной строки, запущенной от имени администратора, достаточно по порядку ввести следующие две команды:
reg add HKLM\SOFTWARE\Microsoft\Windows\CurrentVersion\Explorer /v HubMode /d 1 /t REG_DWORD /f
reg add HKCU\Software\Classes\CLSID\{f874310e-b6b7-47dc-bc84-b9e6b38f5903} /v System.IsPinnedToNameSpaceTree /d 0 /t REG_DWORD /fЕсли требуется убрать OneDrive из панели навигации, используйте команду:
reg add HKCU\Software\Classes\CLSID\{018D5C66-4533-4307-9B53-224DE2ED1FE6} /v System.IsPinnedToNameSpaceTree /d 0 /t REG_DWORD /fИтоговый результат:

Если остаются вопросы или требуется внести какие-то дополнительные изменения, опишите задачу в комментариях, я постараюсь предложить решение.




Игорь
все давно сделал как в статье…но! ещё при открытии окна выбора файлов или папки в приложениях (например в vscode) открывается какая то ненужная папка ведущая не пойми куда.. можно ли сделать, чтоб также открывался мой компьютер?
Ответить
Max
Не работает
Ответить
Борис
Добрый день!
В верхнем окне под «Главная» появился значок «Галерея». Подскажите пожалуйста как его удалить.
Спасибо!
Ответить
Дмитрий
Теперь в быстром доступе появилась «Галерея». Подскажите ветку реестра, где это убрать (по аналогии с «Главная» и «OneDrive»
Ответить
Dmitry
Здравствуйте. Вот здесь рассмотрено: https://remontka.pro/remove-gallery-windows-explorer/
Ответить
Алексей
Файл reg получится такой? Или нужно создать два файла?
Windows Registry Editor Version 5.00
[HKEY_LOCAL_MACHINE\SOFTWARE\Microsoft\Windows\CurrentVersion\Explorer]
«HubMode»=dword:00000001
[HKEY_CURRENT_USER\Software\Classes\CLSID\{f874310e-b6b7-47dc-bc84-b9e6b38f5903}]
«System.IsPinnedToNameSpaceTree»=dword:00000000
Ответить
Dmitry
Здравствуйте.
Да, вроде все верно (не считая того, что сайт вид кавычек поменял). Два файла не нужно.
Ответить