Как переименовать устройство в диспетчере устройств Windows
 При просмотре списка устройств в диспетчере устройств обычно удобно ориентироваться по их именам, однако, в некоторых случаях это бывает не совсем удобно: автоматически заданные имена могут не давать четкого представления о том, о каком устройстве идет речь, особенно если у нескольких устройств они одинаковые.
При просмотре списка устройств в диспетчере устройств обычно удобно ориентироваться по их именам, однако, в некоторых случаях это бывает не совсем удобно: автоматически заданные имена могут не давать четкого представления о том, о каком устройстве идет речь, особенно если у нескольких устройств они одинаковые.
В этой инструкции подробно о том, как изменить имена устройств в диспетчере устройств Windows 11 или Windows 10 — иногда это может быть полезным (например, если требуется различить многочисленные HID-устройства или мониторы), а иногда заняться переименованием можно и с не столь полезными целями: например, «установить» себе видеокарту помощнее. Внимание: если вам требуется переименование Bluetooth устройства, об этом отдельно: Способы переименовать Bluetooth устройство в Windows.
Изменение имени устройства в диспетчере устройств с помощью редактора реестра
Прежде чем приступить к переименованию устройства, рекомендую создать точку восстановления системы на случай, если что-то пойдет не так. Процесс обычно безопасен, но ошибки пользователя при изменении параметров потенциально могут привести к непредвиденным результатам.
Для того, чтобы изменить имя устройства, отображаемое в диспетчере устройств, выполните следующие шаги:
- Зайдите в диспетчер устройств (в Windows 11 и Windows 10 это можно сделать в меню по правому клику на кнопке «Пуск»).
- Дважды нажмите по устройству, которое нужно переименовать, откройте вкладку «Сведения», а в поле «Свойства» выберите пункт «Путь к экземпляру устройства». Не закрывайте это окно, оно пригодится далее.

- Запустите редактор реестра: нажмите клавиши Win+R на клавиатуре, введите regedit и нажмите Enter.
- В редакторе реестра перейдите к разделу
HKEY_LOCAL_MACHINE\SYSTEM\ControlSet001\Enum
- В этом разделе перейдите по такому же пути, как указан в окне «Путь к экземпляру устройства» на 2-м шаге к вложенному подразделу, в котором и хранятся настройки нужного устройства.

- Если после перехода к нужному подразделу в правой панели редактора реестра вы видите параметр с именем FriendlyName, дважды нажмите по нему. Иначе нажмите правой кнопкой мыши в пустом месте правой панели редактора реестра, выберите пункт «Создать» — «Строковый параметр», задайте имя «FriendlyName» для этого параметра и дважды нажмите по нему для изменения значения.

- Введите нужное имя устройства и нажмите «Ок».

- Закройте редактор реестра, закройте диспетчер устройств, а затем снова его откройте: вы увидите, что ваше устройство было переименовано.
Учитывайте, что заданное вами имя будет отображаться лишь в диспетчере устройств. Другие средства для просмотра технических характеристик и аппаратных компонентов компьютера, включая системные, будут показывать реальное имя устройства:

Однако, надеюсь, для кого-то из читателей инструкция окажется полезной даже с учетом этого нюанса.



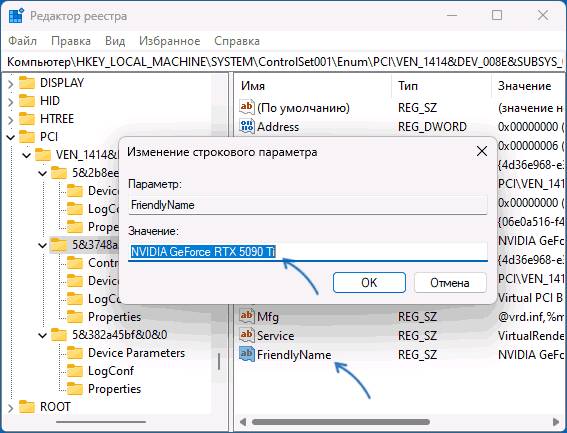
Dmitry
Спасибо.
От себя добавлю, что можно не ручками в реестре идти по нужному пути, а скопировать из диспетчера устройств путь к экземпляру устройства, затем в реестре перейти к HKEY_LOCAL_MACHINE\SYSTEM\ControlSet001\Enum и дополнить путь слешем и вставкой из буфера обмена скопированного ранее пути.
Ответить
Musika
Добрый день,
если не совсем в тему — извините.
Речь об утилите Process Explorer. В настройках утилиты, хотел активировать «Запуск при входе в систему», но получил сообщение: «Ошибка настройки автозапуска: Сопоставление между именами пользователей и идентификаторами безопасности не было произведено».
Может чего подскажете ..
Windows 8.1 x64.
Заранее спасибо.
Ответить
Сергей
Спасибо Вам большое!
Ответить