Как сбросить пароль Windows 11
 Если вы не можете зайти в Windows 11, забыли пароль администратора, его сравнительно легко можно сбросить или изменить: в некоторых случаях — стандартными средствами системы, а иногда — с помощью некоторых хитростей или сторонних инструментов.
Если вы не можете зайти в Windows 11, забыли пароль администратора, его сравнительно легко можно сбросить или изменить: в некоторых случаях — стандартными средствами системы, а иногда — с помощью некоторых хитростей или сторонних инструментов.
В этой пошаговой инструкции описаны способы сбросить пароль Windows 11 для разных сценариев как для локальной учётной записи, так и для учётной записи Майкрософт. Сначала о предусмотренных в системе, а затем — о возможностях сброса, если обычные методы не подходят. Если вы знаете пароль, можете войти в систему и вам требуется его смена, есть отдельная инструкция: Способы изменить пароль или ПИН-код Windows 11.
Сброс пароля Windows 11 средствами системы
В Windows 11 предусмотрены способы сбросить пароль учётной записи Майкрософт или локальной учётной записи. Воспользоваться встроенными средствами можно лишь при соблюдении условий: наличие доступа к почте или телефону, заданных в учётной записи Майкрософт; установленные контрольные вопросы или заранее подготовленный диск для сброса пароля локальной учётной записи. Если условия не соблюдаются, потребуется воспользоваться альтернативными методами сброса пароля.
В первом случае сброс пароля осуществляется онлайн, по той же схеме, что и для любых других учётных записей в Интернете, во втором — после ввода правильных ответов на контрольные вопросы, при условии, что они были заданы, или с помощью специальной флешки восстановления пароля.
Процесс сброса пароля учётной записи Майкрософт
В Windows 11 для учётных записей Майкрософт «принудительно» устанавливается необходимость вводить ПИН-код, а не пароль для входа. Однако, при необходимости можно отключить ПИН-код и оставить только пароль. В зависимости от ситуации, для сброса пароля можно использовать далее описанные действия.
Если при входе в учётную запись Майкрософт запрашивается ПИН-код:
- В случае если отображается ссылка «Параметры входа» и после нажатия на неё есть кнопка для выбора входа с паролем учётной записи — нажмите по этой кнопке, а затем используйте шаги, описанные в следующем разделе, начиная с 1-го шага (если требуется сбросить именно пароль, а не ПИН-код).
- Если кнопки для входа с паролем учётной записи Майкрософт нет, убедитесь, что устройство подключено к Интернету (значок статуса подключения есть в правом нижнем углу экрана), а затем нажмите «Я не помню свой ПИН-код».

- Откроется окно входа в учётную запись Майкрософт с предложением ввести пароль. Здесь вы можете нажать «Забыли пароль?» для восстановления пароля учётной записи Майкрософт онлайн-средствами. Если нажать «Передать код по электронной почте», ввести полный адрес резервной почты и получить код для изменения ПИН-кода на этот адрес.

- При выборе «Забыли пароль» будет предложено выбрать метод отправки кода безопасности для сброса пароля (список зависит от тех контактов, которые настроены в учётной записи Майкрософт), после получения кода его достаточно будет ввести в соответствующее поле, а затем задать новый пароль.

Если при входе в учётную запись Майкрософт запрашивается пароль:
- Убедитесь, что компьютер или ноутбук подключен к Интернету (кнопка подключения есть в правом нижнем углу экрана) и нажмите «Не помню пароль».
- Вам будет предложено получить код безопасности на зарегистрированный E-mail, или, если он добавлялся — номер телефона. Введите в поле снизу скрытую в верхнем поле часть вашего адреса почты или номера телефона (в случае E-mail — не только то, что под «звёздочками», а всю первую часть адреса) и нажмите «Получить код».

- Код для сброса пароля придёт выбранным способом, его потребуется ввести в соответствующее поле на следующем экране и нажать «Далее».

- Последний шаг — задать новый пароль учётной записи Майкрософт и подтвердить его.
- В результате вы увидите сообщение о том, что пароль учётной записи был изменён и сможете использовать для входа уже новый пароль (Интернет на устройстве должен быть подключен.

Пароль учётной записи Майкрософт можно сбросить и на любом другом устройстве, при условии, что у вас есть доступ к адресу почты или телефону, на который отправляется код восстановления: в любом браузере зайдите на https://login.live.com/ , введите адрес E-mail или телефон для зарегистрированной учетной записи Майкрософт, нажмите «Далее», а затем — «Забыли пароль» для начала процесса восстановления пароля.
В крайнем случае у вас будет возможность обратиться в службу поддержки Майкрософт, но, к сожалению, это редко приводит к нужному результату.
Сброс пароля локальной учётной записи
Если локальная учётная запись создавалась средствами системы (в «Параметрах»), то после установки пароля Windows 11 просит выбрать контрольные вопросы и указать ответы на них. В дальнейшем эти ответы могут использоваться для сброса пароля:
- После неправильного ввода пароля на экране входа вы увидите ссылку «Сбросить пароль» под полем ввода.

- После нажатия по этой ссылке вам будет предложено ответить на ранее заданные контрольные вопросы.

- Достаточно правильно ввести ответы на все вопросы, нажать по стрелке «вправо» в последнем поле ответов, чтобы вам было предложено ввести новый пароль и подтверждение пароля.

Если контрольные вопросы не задавались, что возможно, если учётная запись создавалась не в «Параметрах», вы увидите сообщение: «Нет дисковода. Для этой операции требуется съемный носитель, например USB-устройство флэш-памяти».

Здесь подразумевается заранее созданный диск для сброса пароля (создается в Панель управления — Учетные записи пользователей). Если вы такой не создавали заранее, придётся использовать один из методов сброса пароля локальной учётной записи, описанных далее в статье.
Альтернативные методы сброса пароля Windows 11
Если системные способы не подходят для вашей ситуации, из-за отсутствия доступа к нужному адресу почты, телефону или не заданных контрольных вопросов, вы можете использовать один из следующих методов.
Сброс пароля в командной строке в среде восстановления или с загрузочной флешки (только локальная учётная запись)
Это способ позволяет сбросить пароль любой учётной записи вручную, не обращаясь к сторонним утилитам, а используя командную строку и системные инструменты. Запуск командной строки для выполнения дальнейших шагов возможен одним из способов:
- На экране входа в систему нажмите по кнопке питания справа внизу, а затем, удерживая Shift, нажмите «Перезагрузка». Вы попадете в среду восстановления, перейдите в «Поиск и устранение неисправностей» — «Дополнительные параметры» — «Командная строка».

- Если первый шаг не удается выполнить, то создайте загрузочную флешку Windows 11 и загрузите компьютер с неё. На экране начала установки нажмите клавиши Shift+F10 или Shift+Fn+F10 (на некоторых ноутбуках) — это откроет командную строку.

Сам сброс пароля можно выполнить двумя способами: путём подмены одного из системных файлов или с помощью правки реестра. Рассмотрим оба варианта.
Для сброса пароля путём подмены файла utilman.exe выполните следующие шаги:
- Определите букву системного диска: в среде восстановления и с загрузочной флешки она может отличаться от стандартной C: — это можно сделать с помощью команд diskpart, а можно ввести в командной строке notepad (язык переключается клавишами Alt+Shift) и нажать Enter, в открывшемся блокноте в меню выбрать «Файл» — «Открыть» и изучить текущие буквы дисков и их содержимое, чтобы определить букву системного диска. После этого просто закройте блокнот и вернитесь к командной строке.

- Введите следующие две команды (нажимая Enter после каждой), заменив в них букву диска на актуальную, если в вашем случае она отличается от C:
copy C:\windows\system32\utilman.exe C:\windows\system32\utilman2.exe copy C:\windows\system32\cmd.exe C:\windows\system32\utilman.exe
При выполнении второй команды на запрос о замене файла введите букву Y и нажмите Enter.
- Закройте командную строку и перезагрузите компьютер (в случае, если использовалась загрузочная флешка — с жесткого диска или SSD).
- После перехода на экран входа в Windows 11 в правом нижнем углу экрана нажмите по кнопке «Специальные возможности» с изображением человека.

- Откроется командная строка. Введите в ней команду net user чтобы отобразить список пользователей.
- Введите следующую команду, заменив в ней имя пользователя (если имя пользователя содержит пробелы, возьмите его в кавычки) и пароль на нужные net user имя_пользователя новый_пароль и нажмите Enter. Если вместо ввода нового пароля использовать открывающие и закрывающие кавычки без пробела внутри, пароль будет полностью удалён.

- Готово, пароль сброшен, можно закрыть командную строку и зайти в Windows 11 с заданным вами паролем или вовсе без него, если он был удалён.
Чтобы вернуть системные файлы к изначальному состоянию, можно использовать встроенные средства восстановления целостности системных файлов, либо зайти в командную строку в среде восстановления и использовать команду (изменив букву системного диска на правильную)
copy C:\windows\system32\utilman2.exe C:\windows\system32\utilman.exe
Ещё одна возможность — использование редактора реестра. Способ требует внимательности и есть риск, что что-то пойдёт не так, учитывайте это. Шаги будут следующими:
- В ранее запущенной командной строке введите regedit и нажмите Enter, откроется редактор реестра.
- В редакторе реестра выберите раздел HKEY_LOCAL_MACHINE, а затем используйте «Файл» — «Загрузить куст» в главном меню.
- Откройте файл C:\Windows\System32\config\SYSTEM (без расширения). Буква системного раздела в среде восстановления или при загрузке с флешки может отличаться от C, нужный диск можно определить по размеру и содержимому (но не используйте диск X — это не он).
- Задайте любое имя раздела — под этим именем будет импортирован системный куст реестра. Подраздел с заданным вами именем появится внутри HKEY_LOCAL_MACHINE.

- Внутри появившегося подраздела откройте подраздел Setup. В панели справа дважды нажмите по параметру SetupType и задайте значение 2 для него, примените сделанные изменения.
- Аналогичным образом поменяйте значение параметра CmdLine на cmd.exe

- Выберите в левой панели подраздел, созданный вами на 4-м шаге, а затем в главном меню редактора реестра выберите «Файл» — «Выгрузить куст». Подтвердите действие.
- Закройте редактор реестра и командную строку, выполните перезагрузку компьютера (с обычного HDD или SSD, если ранее загружались с флешки).
- Теперь при старте Windows 11 автоматически откроется командная строка, при этом загрузка «зависнет».
- В командной строке введите net user и нажмите Enter. Это отобразит список пользователей.
- Введите команду net user имя_пользователя новый_пароль чтобы установить новый пароль для нужного имени пользователя.
- Введите regedit и в открывшемся редакторе реестра перейдите к разделу HKEY_LOCAL_MACHINE\SYSTEM\Setup
- Измените значение параметра SetupType на 0 (если оно будет отличаться), а значение CmdLine — на пустое.
- Закройте командную строку, перезагрузка должна будет выполниться автоматически, и вы сможете зайти в Windows 11 с заданным вами паролем.
Создание локальной учетной записи Администратора для обхода пароля учетной записи Майкрософт
Если ваша задача — получить возможность использования компьютера с правами администратора, при этом в качестве основной учётной записи используется аккаунт Майкрософт, вы можете не сбрасывать пароль для неё, а создать свою локальную учётную запись с нужными правами:
- Одним из альтернативных способов, описанных выше, откройте командную строку на экране блокировки.
- Используйте следующие две команды для создания пользователя и предоставления ему прав администратора. Имя и пароль замените на предпочитаемые вами:
net user имя_пользователя пароль /add net localgroup Администраторы имя_пользователя /add
- Если у вас не русскоязычная версия Windows 11, вместо «Администраторы» в команде выше используем «Administrators».
- Закройте командную строку и перезагрузите компьютер: на экране входа появится новый пользователь, созданный вами с заданным вами паролем и правами администратора.
Как сбросить пароль с помощью Live CD (локальная учётная запись и учётная запись Майкрософт)
В сети доступно множество бесплатных Live CD на базе WinPE, содержащие утилиты для диагностики и восстановления работоспособности Windows, в том числе и средства сброса паролей учётных записей. Один из самых популярных на сегодня — WinPE 10-8 Sergei Strelec.
Для сброса пароля с его помощью достаточно выполнить следующие шаги:
- Загрузить образ диска с официального сайта https://sergeistrelec.name/
- Создать загрузочную флешку с ним, инструкции вы найдёте в архиве с образом диска.
- После загрузки с флешки в меню Пуск в разделе «Программы WinPE» — «Сброс паролей» вы найдёте набор утилит для сброса паролей Windows.

- Почти все утилиты в списке умеют работать с локальными учётными записями, с учётными записями Майкрософт — сложнее. Одна из самых простых программ для полного удаления пароля с любого типа учётной записи — Simplix Password Reset. В ней достаточно выбрать учётную запись в списке и нажать «Убрать пароль», однако для учётных записей Майкрософт я бы её не использовал.

- Более «серьёзная» утилита — Windows Login Unlocker. После запуска в списке вы увидите список всех учётных записей, в том числе системных. Те, для которых в столбце Live ID указано «Yes» — учётные записи Майкрософт. Остальные — локальные.

- Для сброса пароля нажмите правой кнопкой мыши по имени нужного пользователя и выберите один из пунктов «Reset password» (сбросить пароль — то есть убрать его) или «Change password» (изменить пароль).
- В случае, если была выбрана учётная запись Майкрософт, вам предложат подтвердить сброс или изменение пароля и «превращение» учётной записи в локальную, как на изображении ниже. Для локальной учётной записи потребуется лишь подтвердить сброс или изменение пароля (в последнем случае также понадобится ввести новый пароль).

- В результате вы получите сообщение о том, что пароль был сброшен или изменён — можно закрыть программу.
После выполнения всех действий останется лишь перезагрузить компьютер с внутреннего HDD или SSD и войти под нужным пользователем.

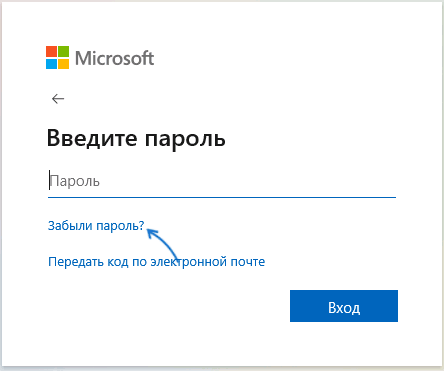



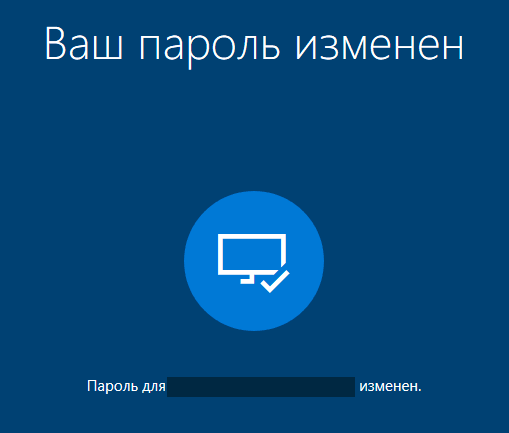
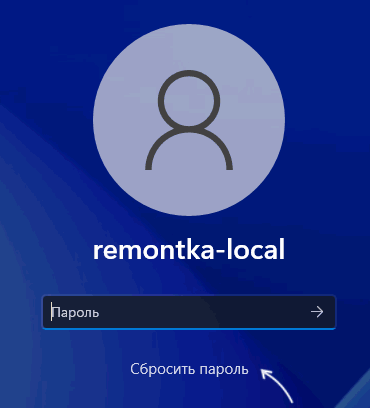

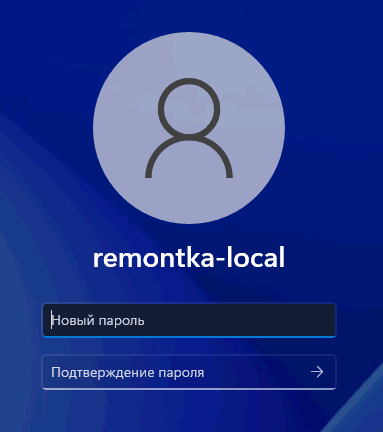


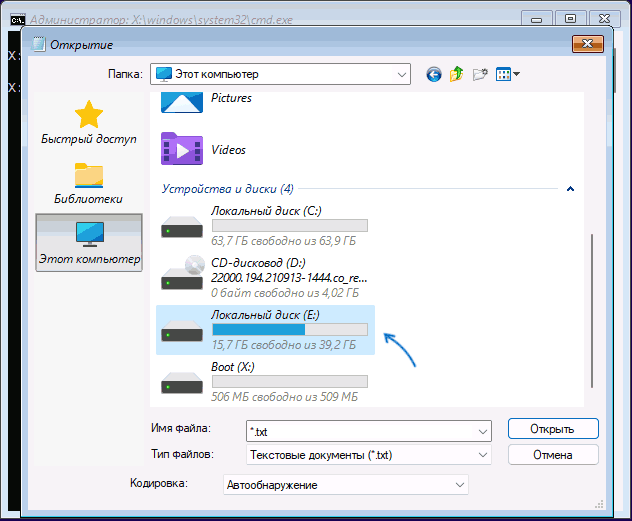
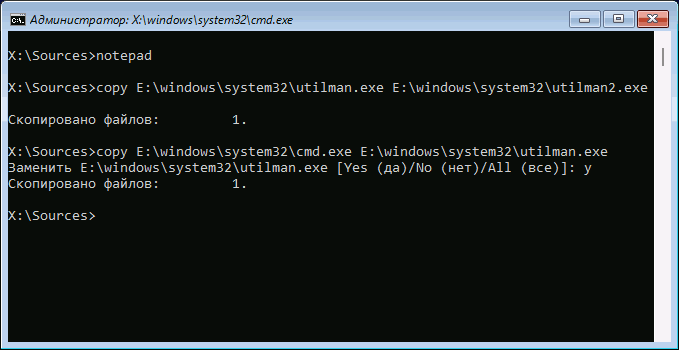

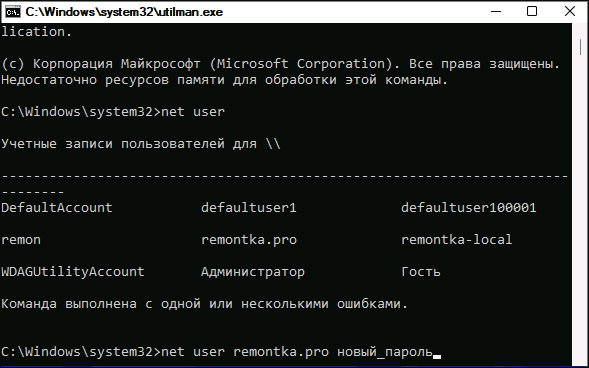






andrey
тут кажется ошибка
Чтобы вернуть системные файлы к изначальному состоянию, можно использовать встроенные средства восстановления целостности системных файлов, либо зайти в командную строку в среде восстановления и использовать команду (изменив букву системного диска на правильную)
copy C:\windows\system32\utilman2.exe C:\windows\system32\utilman.exe
Надо писать.
copy C:\windows\system32\utilmanexe C:\windows\system32\utilman.exe
так как выше было другое имя файла
Ответить
Dmitry
Поправил, спасибо. В первом случае ошибка была: почему-то при вставке (а я пишу в ворде и потом уже сюда вставляю) иногда срезается часть текста если идут цифры и точка — не заметил.
Ответить
Aleksandr
На данный момент в командную строку без пароля не пускает.
Ответить
Dmitry
Только что проверил (Pro, не Preview, со всеми обновлениями, учетка Майкрософт) — не спросил… Хотя кто знает, может после переустановки начнет
Ответить
Дильшат
Зашел в командную строку через восстановление среды, после открытия через заметки файловую систему не видно дисковый раздел. Стоит только раздел X Boot.
Ответить
Диана
Здравствуйте! Запуталась немного, поэтому просьба помидорами не кидаться. Подскажите, пожалуйста, если я изменю пароль учетной записи Майкрософт через Windows Login Unlocker (пароль забыла и никак не получается восстановить, смс на телефон не приходит неделями) — я потеряю свою учетку, она станет просто локальной? Что тогда будет с купленным Майкрософт Офис и всеми файлами сохраненными на OneDrive через эту учетку?
Буду ждать ответа)
Ответить
Dmitry
Здравствуйте.
Учетка на компьютере станет просто локальной.
При этом по идее (но не гарантирую, я в таком сценарии не проверял) OneDrive и Office продолжат быть залогиненными в учетную запись Майкрософт (у них там отдельно вход производится от самой системы).
Но: если вы так и не сможете восстановить пароль от учетной записи Майкрософт (варианты с E-mail не пробовали?), то в итоге да, можете потерять: иногда офис тот же просит повторно ввести учетную запись, чтобы проверить, насколько он активирован.
Ответить
Евгений
Добрый день. А что делать, если диск зашифрован через bitlocker? На руках оказался ноутбук бывшего сотрудника, который его включил, а руководство просит данные вытащить. Сотрудник, естественно, пароль не говорит и ушел в туман. Заранее спасибо.
Ответить
Dmitry
Здравствуйте.
Из идей лишь такая: если у сотрудника использовалась учетная запись Майкрософт, у вас есть её данные, под ней было осуществлено шифрование, то, быть может, в учетной записи есть ключ восстановления, посмотреть которые можно будет здесь:
Если этот вариант — мимо, то работать с сотрудником, больше мне особо нечего предложить.
Ответить
Иван
Дмитрий. Добрый день. Пытаюсь сбросить пароль через командную строку. Но при вводе второй команды copy C:\windows\system32\cmd.exe C:\windows\system32\utilman.exe пишет что системе не удалось найти указанный путь. Подскажите что не так?
Ответить
Dmitry
Здравствуйте.
Предполагаю, что буква диска не C: — в среде восстановления и с загрузочной флешки буквы могут меняться (как посмотреть букву описано в статье).
Ответить
Иван
Дмитрий, Я могу вам позвонить вечером. Помочь сбросить пароль. Или в ватсап, телеграм, буду очень признателен вам.
Диск проверял, С он
Ответить
Иван
Дмитрий, через командную строку в блокноте , посмотрел что диск имеет имя С , далее первая команда работает, а вторая нет.
Мне нужно флешку с этим файлом в комп поставить?
Ответить
Dmitry
Я бы попробовал через тот же блокнот, посмотреть, есть ли в папке C:\Windows\System32 файл cmd.exe (в поле «тип файла» в блокноте поставьте «все файлы»). Очень странно, этот файл точно должен быть просто.
Ответить
igo
Как всегда, все работает. Спасибо за информацию.
Ответить
Мультиметр 33404
Ничего не прокатывает!
Ответить
Dmitry
Не может такого быть. Как минимум последний способ уж точно сработал бы
Ответить
Dimonchik
Сайт просто супер, спасибо способ:
Создание локальной учетной записи Администратора для обхода пароля учетной записи Майкрософт сработал на ура. Когда пробовал другие не помогли.
Ответить
Тест
Пытаюсь сбросить пароль от локальной учетной записи. Шел по пути замены файлов.
1. Скопировал файлы, все прошло норм.
2. После перезагрузки нажимаю на иконку специальных возможностей — реакции 0. Ничего не появляется. Опять запустил командную строку через shift+перезагрузка, ввел команду net user password — получил ошибку: отказано в доступе
Ответить
Contact
Если хотите защититься от такого взлома используйте BitLocker.
Ответить
apsyhea
Ошибка в добавлении пользователя через net user. Нужно использовать ключ /add
Ответить
Dmitry
Здравствуйте.
Не совсем понял, где именно? В статье в разделе про добавление пользователей /add присутствует…
Ответить
Naur
Добрый день!
У меня кроме диска X другие не отображаются, что делать?
Ответить
Dmitry
Здравствуйте.
Быть может, там какой-то специфичный драйвер нужен для диска?
Откуда (с какого образа) загружаетесь?
Ответить
Secam
Windows 11 Home способ подмены файла не сработал, после загрузки после нажатия на иконку специальных возможностей, ни чего не происходит
Ответить
Анастасия
Здравствуйте, у сестры после обновления на ноутбуке hp с windows 11 появилось сообщение There is an issue with Trusted Platform Module (TPM) Data
Press Y — Reset whole TPM
Press N- Boot with current TPM data
Note — BitLocker may require the recovery key to boot to Windows
При нажатии обеих клавиш ничего не происходит.
Предлагаемые системой способы восстановления пин-кода майкрософт и локального пароля не сработали. Попытка откатить до точки восстановления сработала, но не помогла. Техподдержка майкрософт отвечает, что недостаточно информации для сброса пин-кода. Дело в том, что покупала ноут не сама сестра, а ее сын, учетная запись майкрософт зарегистрирована на его почту, но телефон был указан его жены.
Если я сброшу локальный пароль предложенным вами способом с помощью командной строки, загрузится ли система? Или пин-код все равно затребует? Я уже не знаю, что делать, все испытанные методы типа live cd или копирования с помощью командной строки не работают, система наглухо защищена.
Ответить
Dmitry
Здравствуйте.
В вашем случае с помощью командной строки — плохой вариант, правильным будет тот, который с помощью WinPE, при этом важно: если у вас включено шифрование битлокер или шифрование устройства (а, похоже, включено), отключите его перед сбросом, иначе можно потерять вообще доступ к диску.
Ответить
Анастасия
Если пользователь целенаправленно не включал битлокер, он может быть включенным по умолчанию? Человек ничего не помнит, не очень разбирается, наверняка он выполнил только обязательные процедуры, как-то учетная запись майкрософт и локальная учетная запись.
Но у меня возник еще новый вопрос:
вчера вычитала, что windows 11 можно сбросить к заводским без потери файлов. Учетная запись майкрософт при этом, предполагаю, сохранится. Тогда пин-код всё равно будет запрашиваться для входа? А локального пароля не будет? Я не разбираюсь в таких нюансах, да и с 11 виндой еще не сталкивалась. Решит ли проблему сброс?
Ответить
Dmitry
На новых компьютерах/ноутбуках из магазина шифрование устройства может быть включено по умолчанию. Проверить можно в Параметры — Конфиденциальность и безопасность — Шифрование устройства (если опции такой нет, то точно отключено). Определить шифрование Bitlocker (несколько отличается от шифрования устройства) можно по значку с замком на диске.
По второму вопросу — а вот если честно не знаю касательно ПИН-кода после сброса, не обращал внимания. Но: предполагаю, что сохранится он.
Ответить
Анастасия
Спасибо за ответы. Боюсь, Вы правы, так что сброс не будем и пытаться пробовать. Не знаю, что и делать.
Ответить
Роман
Добрый день!
Проблема следующая, пароль забыл.
Через шифт + перезагрузка не получаю доступ к меню восстановление системы. Просто не открывается. В биос проверил, настройка для восстановления включена. Попробовал через флешку на который стоит образ вин 11, Шифт +10 открывается меню, командная строка, блокнот… но я вижу что диск С это флешка…
Как быть в таком случае я не понимаю… учетка причем есть подвязана под локального пользователя. Имею виду что я купил ноут не менял пользователя, просто зашел в учетную запись мелкомягких.
Переустанавливать воообще винду не хочу совсем! как быть не знаю…
Ответить
Dmitry
Здравствуйте.
А другие диски есть в том же блокноте? То что с загрузочной флешки у вас под буквой C другой диск — это нормально, такое бывает.
Также вы можете способ с WinPE использовать, с ним по идее проблем быть не должно.
Ответить
Володимир
Просто топ, спасибо, сработало! Я даже немного в шоке что так просто можно пароль поменять. Изначально делал все то же самое, но в среде восстановления — не срабатывало, эти важные две строчки, все изменили)
copy C:\windows\system32\utilman.exe C:\windows\system32\utilman2.exe
copy C:\windows\system32\cmd.exe C:\windows\system32\utilman.exe
Ответить
Евгений
Здравствуйте, нечего не получается, по всем вариантам не могу нечего сделать, запрашивает пароль которого я не знаю. Ноутбук не мой, хозяйка дома который я арендую попросила что-то сделать. Дочка поставила пароль и забыла. Нужно сбросить пароль локальной учётной записи на ноутбуке.
При перезагрузки вхожу в среду восстановления, для вызова командной строки нужен пароль, для восстановления системы нужен пароль, практически для любого действия требуется пароль. Была возможность сбросить всю систему. Попробовал, примерно на 25-30% написал что сброс не возможен и перезагрузился. Что дальше делать не знаю. Загрузочной флешки нет…
Может вы сможете что-то подсказать.
П.С. после очередной перезагрузки ноутбук перестал показывать экран ввода пароля, просто чёрный экран с курсором.
Ответить
Dmitry
Здравствуйте.
Ну а последний способ (с WinPE) — он и в самых безвыходных ситуациях должен сработать. В крайнем случае там же можно включить скрытую учетную запись Администратора, зайти под ней и уже потом создать нужную учетную запись без пароля или с известным вам паролем.
Ответить
Wertos
Товарищи, как закрыть эту ДЫРИЩУ! На рабочем компе постоянно кто то меняет пароль админа.
Ответить
Dmitry
Если учетная запись локальная, не в домене, то:
1. Не давать никому входить под учетной записью админа.
2. Запретить подключение флешек, компакт-дисков (если есть привод), чтобы нельзя было с них загрузиться. Делается в политиках.
Ответить
Max
«Чтобы вернуть системные файлы к изначальному состоянию, можно использовать встроенные средства восстановления целостности системных файлов, либо зайти в командную строку в среде восстановления и использовать команду (изменив букву системного диска на правильную)»
Недопонял этот шаг. Он возвращает старый «забытый» пароль или что он делает?
Ответить
Dmitry
Нет, пароль он не возвращает.
Но, когда мы используем способ, мы подменяем один системный файл, чтобы вместо «специальных возможностей» у нас командная строка запускалась. Чтобы вернуть функциональность этих самых возможностей, может иметь смысл восстановить «как было».
Ответить
Maxim
Добрый день. Что делать если при создании локальной учетной записи она не добавляется?
Ответить
Виталий
После второго способа через regedit когда выгрузил куст и перезагрузил, то началась циклическая перезагрузка, т.е. появляется надпись Aurus и потом выключается и потом снова, можно ли это исправить?
Ответить
Dmitry
Здравствуйте.
Можно используя тот же подход вернуть параметр в том же разделе реестра в исходное состояние. Или использовать точки восстановления системы, если есть (они восстановят и реестр) — их можно использовать и с загрузочной флешки.
Ответить