Как сбросить Windows 11 до заводских настроек
 Если ОС работает неправильно, а проблемы не удаётся решить, вы можете выполнить автоматическую переустановку системы — сбросить Windows 11 в исходное состояние, во многих случаях этот вариант восстановления оказывается вполне работоспособным и не требует ручной чистой установки системы, а также позволяет сохранить ваши данные.
Если ОС работает неправильно, а проблемы не удаётся решить, вы можете выполнить автоматическую переустановку системы — сбросить Windows 11 в исходное состояние, во многих случаях этот вариант восстановления оказывается вполне работоспособным и не требует ручной чистой установки системы, а также позволяет сохранить ваши данные.
В этой инструкции подробно о способах сбросить Windows 11 до заводских настроек как в случае, когда вход в систему возможен, так и в ситуации, если войти не удаётся по причине каких-либо критических ошибок, а также дополнительная информация, которая может оказаться полезной в контексте рассматриваемой темы.
Сброс Windows 11 к заводским настройкам или автоматическая переустановка через Параметры
Стандартный путь сброса Windows 11, предусмотренный Microsoft — использование соответствующего пункта в «Параметрах», для этого вы должны иметь возможность войти в систему:
- Зайдите в «Параметры» через меню «Пуск» или нажав клавиши Win+I на клавиатуре.
- В разделе «Система» откройте пункт «Восстановление».

- В разделе «Параметры восстановления» в пункте «Вернуть компьютер в исходное состояние» нажмите кнопку «Перезагрузка ПК».

- При желании запустить сброс Windows 11 с помощью командной строки или диалогового окна «Выполнить» (Win+R), вместо шагов 1-3 используйте команду
systemreset -factoryreset
- Откроется окно возврата к заводским настройкам. Выберите: «Сохранить мои файлы» (речь идёт только о личных файлах — установленные программы и игры придётся переустановить, но программы от производителя по умолчанию переустанавливаются сами) или «Удалить всё» (в этом случае будут также удалены и учётные записи — при первоначальной настройке их потребуется создать снова).

- Выберите вариант автоматической переустановки: «Загрузка из облака» (в этом случае будет загружен оригинальный образ от Майкрософт и сброс будет выполнен с его использованием) или «Локальная переустановка» (в этом случае будут использоваться системные файлы, уже находящиеся на вашем компьютере).

- В следующем окне вы увидите краткую сводку по операциям, которые будут выполнены в процессе.

- Если нажать «Изменить параметры», вы сможете задать дополнительные опции: например, включить удаление файлов со всех дисков (например, файлы на диске D и других по умолчанию затронуты не будут), очистку диска (без возможности восстановления данных — долгий процесс), для некоторых устройств — отключить восстановление программ, предустановленных производителем компьютера.

- Нажмите «Далее». Вы ещё раз увидите сводку по операциям, которые будут произведены. Внимание: сам процесс может занять несколько часов, особенно если у вас установлен HDD, а не SSD — не производите сброс на ноутбуке, работающем от батареи.
- Нажмите кнопку «Сбросить» — компьютер будет подготовлен, перезагружен и начнётся процесс сброса Windows 11 в исходное состояние. Во время сброса на определенных процентах система может «зависать» — в этом случае не предпринимайте попыток выключения, достаточно подождать, иногда — продолжительное время.
По завершении сброса потребуется снова выполнить первоначальную настройку системы — выбрать страну и язык, принять лицензионное соглашение, создать пользователя (если сброс выполнялся с удалением данных), изменить параметры конфиденциальности и дождаться применения параметров.
Во всех случаях встроенные приложения Windows 11, драйверы устройств, а для некоторых фирменных компьютеров и ноутбуков — программы от производителя, останутся на своём месте. И, напомню, при использовании параметров сброса по умолчанию, данные на дисках, не являющихся системными, удалены не будут.
Автоматическая переустановка в среде восстановления
Если сброс или автоматическая переустановка Windows 11 с использованием «Параметров» не срабатывает или вход в систему невозможен (но есть доступ к экрану блокировки), можно попробовать использовать среду восстановления, зайти в неё можно одним из следующих способов:
- Параметры — Система — Восстановление, нажать кнопку «Перезагрузить сейчас» в пункте «Расширенные параметры запуска».
- Удерживать клавишу Shift при нажатии на пункт «Перезагрузка» в меню выключения компьютера.
- На экране блокировки нажать по изображенной справа внизу кнопке питания, а затем, удерживая Shift, нажать «Перезагрузка».
- При системных сбоях на экране с описанием и кодом ошибки может присутствовать ссылка или указание клавиши (например, F8) для того, чтобы открыть «Дополнительные параметры» — это и есть среда восстановления.
- При нескольких неудачных попытках старта с последующим выключением кнопкой питания также запускается среда восстановления.
В результате компьютер будет перезагружен, и вы попадете в среду восстановления, где для сброса можно использовать следующие шаги:
- Перейти в пункт «Поиск и устранение неисправностей».

- Нажать «Вернуть компьютер в исходное состояние».

- Выбрать вариант — «Сохранить мои файлы» или «Удалить все».
Дальнейшие шаги идентичны шагам из предыдущего способа, начиная с 5-го.
Если выполнить сброс не получается, и вы получаете сообщение о том, не удалось восстановить компьютер, можно попробовать другой метод сброса, например, загрузку из облака или попробуйте выполнить чистую установку Windows 11 вручную — сделать это можно и без форматирования дисков, сохранив пользовательские данные.



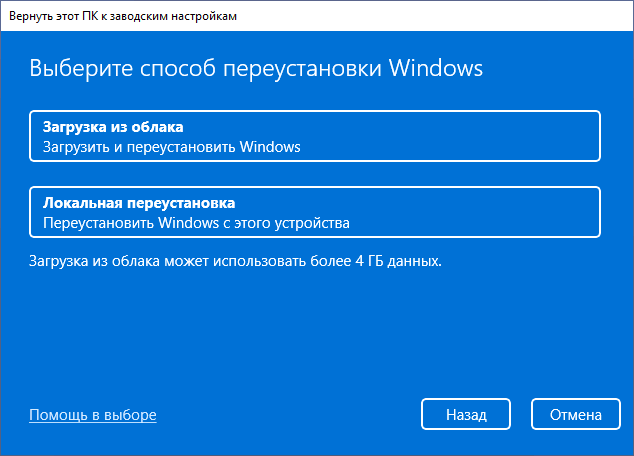
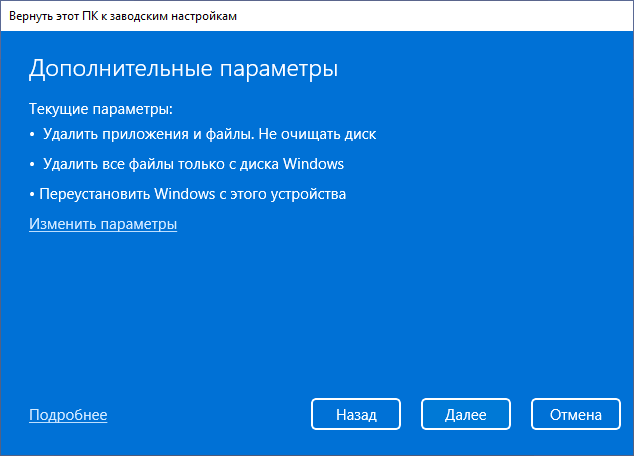



Олена
Когда я вошла в диагностику у меня появились 2 окна первое «Microsoft(r) Diagnostics and Recovery Toolset» а второе окно «дополнительние параметры» что мне делать?
Ответить
Dmitry
Зайдите в Дополнительные параметры.
Ответить
Ar
Здравствуйте. У меня лицензионный виндовс 11 pro. Хочу сделать полный сброс (с удалением всех файлов). Подскажите пожалуйста, нужно ли будет повторно вводить лицензионные ключи виндовса? Покупали ноутбук с установленной системой, но никаких документов с ключами нам не дали. Сейчас боюсь остаться без лицензионной винды.
Ответить
Dmitry
Здравствуйте.
Нет, не потребуется ничего вводить, при условии, что это действительно лицензия а не активированная пиратка была.
Но если не с рук, а из крупного магазина — то скорее всего именно лицензия и переживать не о чем.
Ответить
Dmitry
у меня нет возможности переустановить windows 11 без флешки что делать?
Ответить
Dmitry
В среде восстановления тоже возможность не доступна? Странно. Ну в таком случае всё-таки сделаать флешку как-то
Ответить
Стас
Сбросил Windows 11 до заводских настроек с сохранением личных файлов, но не помогло. Ноутбук по-прежнему страшно тормозит. А всё началось с ошибки обновления. Перепробовал множество методов, но до сих пор проблему не устранил. Что делать? Билл Гейтсу звонить не пробовал.
Ответить
Dmitry
Я бы тут разбирался, как именно и из-за чего тормозит: с помощью диспетчера задач, Process Explorer, проверки работы в безопасном режиме или режиме безопасной загрузки. Может оказаться, например, что дело в жестком диске, а вовсе не в системе.
Ответить
Стас
Повторяю, всё началось с ошибки обновления. И в данное время, после того, как я сбросил Windows 11 до заводских настроек с сохранением личных файлов, опять продолжает появляется ошибка обновления, из-за чего страшно тормозит ноутбук, и в Microsoft Edge появляется: «Ваше подключение не является закрытым».
Ответить
Стас
Я извиняюсь за надоедливость. А ты можешь дать ссылки, где можно почитать о том, что ты сказал? Проверить из-за чего тормозит:
— с помощью диспетчера задач,
— Process Explorer,
-проверки работы в безопасном режиме или режиме безопасной загрузки,
— может дело в жестком диске, а вовсе не в системе.
Ответить
Темирлан
Здраствуйте, не помогает ни один способ, при первом способе пишет невозможно найти среду восстановление а во втором в вкладке поиск и устранение неполадок нету вкладки сброса. Прошу помочь
Ответить
Dmitry
В таком случае можно использовать вот такой способ: https://remontka.pro/in-place-upgrade-windows/
Ответить