Как перезапустить Проводник explorer.exe в три клика
 При изменении настроек оформления Windows 11, Windows 10 и предыдущих версий системы с помощью реестра или твикеров, а также при возникновении проблем с работой компонентов системы, реализуемых Проводником (например, рабочего стола), зависаниях проводника, после установки программ, интегрирующихся в explorer.exe и в других ситуациях может потребоваться перезапустить Проводник.
При изменении настроек оформления Windows 11, Windows 10 и предыдущих версий системы с помощью реестра или твикеров, а также при возникновении проблем с работой компонентов системы, реализуемых Проводником (например, рабочего стола), зависаниях проводника, после установки программ, интегрирующихся в explorer.exe и в других ситуациях может потребоваться перезапустить Проводник.
В этой инструкции — быстрые способы перезапустить проводник Windows 11, Windows 10, 8.1 и Windows 7, если это потребовалось.
Перезапуск проводника Windows 11 и Windows 10
В Windows 11 и Windows 10 самый быстрый вариант перезапуска проводника — использование диспетчера задач:
- Нажмите правой кнопкой мыши по кнопке Пуск и выберите пункт «Диспетчер задач».
- В диспетчере задач найдите Проводник в списке «Процессы Windows».
- В Windows 11 нажмите «Перезапустить задачу» в панели вверху. Если пункт не отображается, нажмите по трем точкам в правой её части.

- В Windows 10 нажмите кнопку «Перезапустить» внизу списка процессов.

В результате проводник будет закрыт и запущен заново автоматически.
При желании, вы можете перезапустить проводник в командной строке (способ сработает для всех версий Windows), для этого:
- Запустите командную строку от имени Администратора.
- По порядку выполните следующие две команды
taskkill /f /im explorer.exe start explorer.exe
Быстрый способ закрыть explorer.exe с последующим его перезапуском в Windows 8.1 и Windows 7
Начнем с Windows 7: если вы нажмете клавиши Ctrl + Shift на клавиатуре и кликните правой кнопкой мыши в свободном месте меню «Пуск», то вы увидите пункт контекстного меню «Выход из Проводника», который, собственно, и закрывает explorer.exe.

В Windows 8.1 и 8 (работает и в Windows 10) для этой же цели удерживайте клавиши Ctrl и Shift, а затем кликните правой кнопкой мыши в пустом месте панели задач, вы увидите аналогичный пункт меню «Выход из проводника».

Для того, чтобы снова запустить explorer.exe (кстати, он может перезапуститься автоматически), нажмите клавиши Ctrl + Shift + Esc, должен будет открыться диспетчер задач.

В главном меню диспетчера задач выберите «Файл» — «Новая задача» (Или «Запустить новую задачу» в последних версиях Windows) и введите explorer.exe, после чего нажмите «Ок». Рабочий стол Windows, проводник и все его элементы снова загрузятся.

Также в Windows 8.1 и Windows 7 все действия по перезапуску проводника можно выполнить и в диспетчере задач: найти процесс Проводник (explorer.exe), снять задачу, а затем через меню «Файл» — «Запустить новую задачу» запустить explorer.exe снова.
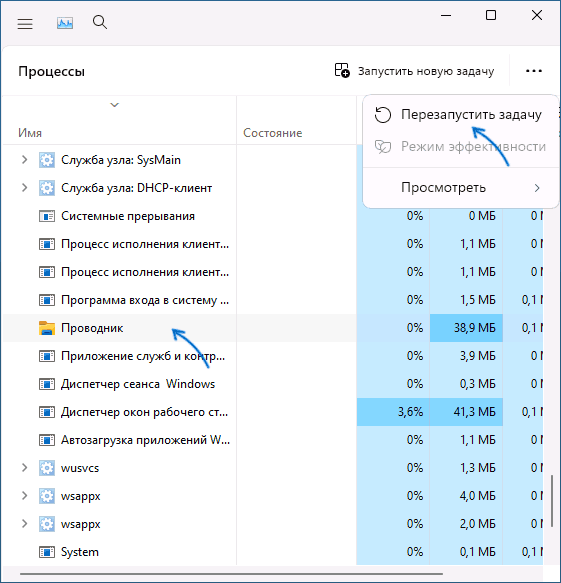

Дмитрий
Про такой быстрый выход не знал. Спасибо
Ответить
андрей
не помогло,все сделал так как написано. помогите другим способом у меня windows 7
вот проблема Имя события проблемы: APPCRASH Имя приложения: explorer.exe
Ответить
Dmitry
Попробуйте выполнить проверку системных файлов: запустите командную строку, можно через диспетчер задач — файл — новая задача и ввести cmd. А в командной строке введите sfc /scannow
Ответить
андрей
сделал, пишет: Защита ресурсов Windows обнаружила поврежденные файлы, но не может их востaновить
Ответить
Dmitry
Пробуйте восстановление системы через панель управления. Если там нет такой возможности, позаботьтесь о сохранности данных и либо переустановка, либо сброс к заводскому состоянию, если Windows стоит от производителя.
Ответить
артем
здравствуйте нужна помощь, windows xp, стоял у меня касперский поставил авиру а потом удалил касперского, пишет мне перезагрузить систему,я перезагружаю и тут началось самое интересное начинает загружаться но потом экран гаснет и минут через 10-15 появляется: Checking file system on E The type of the file system is NTFS и еще что то на подобе про какие то файлы и грузит их 2-2,5 часа потом появляется приветствие на синем экране, комп долго загружает рабочий стол, но несмотря на это все комп работает но тормозит, когда заново вкл его то происходит то же самое, кто знает подскажите что сделать устал ждать по столько времени, заранее спасибо
Ответить
Dmitry
Я бы на вашем месте начал с того, что удалил бы все антивирусы (раз с этого началось), а потом еще поглядел бы и отключил любые остатки от них в службах Windows, автозагрузке. И только после того, как все заработает, устанавливал бы снова. Плюс, если есть возможность запустить диспетчер задач, пока компьютер еще тормозит, можно более точно определить, что за процесс это вызывает.
Ответить
ygyy
спасибо работает
Ответить
Гена
случайно удалили проводник на windows 8 теперь ноут не запускаесться ПОМОГИТЕ ПЛИЗ (при включении рабочий стол уходит в право вместо него появляется пустой экран ничего нет ) выключаем комп долго держа кнопку выкл
Ответить
Dmitry
Диспетчер задач по Ctrl+Alt+Del вызывать можно? А там файл — новая задача — rstrui.exe
Также можно вызвать новую задачу cmd.exe и провести восстановление целостности системных файлов.
Ответить
Mary
ПОМОГЛО! через диспетчер задач — МЕРСИ!
Ответить
vadim
спасибо помогает!
Ответить
Саша
Помогло спасибо!
Ответить
Сергей
Добрый день!
В качестве расширения темы с explorer.exe задам спрошу мале-еенький вопрос, если хотите — не отвечайте (вы же мне ничего не должны):
Раньше моя Windows 7 иногда подзависала на исполнении explorer.exe, и поэтому я, если спешил, просто завершал процесс из Диспетчера задач, а потом… И вот тут интересное: он через 5-10 секунд сам перезапускался.
После же чистой и аккуратной переустановки Windows 7 спустя 7 лет (!) процесс этот больше не тупит. Но и не перезапускается сам при килянии Надо ручками.
Вопрос: есть какая-то настройка / твик для автоматического перезапуска explorer.exe?
Не очень-то нужно, ведь больше не завершаю его… Но дико интересно «как?!»
В гугле что-то не отыскался ответ не по-русски, не по-английски: всё написанное — про восстановление автозапуска при старте ОС.
Спасибо
Ответить
Dmitry
Думаю, способ должен быть через планировщик заданий как-то отследить событие закрытия и запустить его снова. Но подробнее сейчас покопаться не могу — в поездке нахожусь.
Ответить
Мустангер
Можно создать cmd или bat для перезапуска проводника с ярлыка.
Ответить
Dmitry
Спасибо. Но я переписал ваш коммент, так как он представляет собой скопированный текст с другого сайта (я такого не пропускаю здесь).
Ответить
юра
спасибо, вроде работает, а то я пробовал такой ярлык
но почему-то он только выключался но не включался…
Ответить
Мустангер
да, действительно, я перепостил вышеизложенный мною текст, но в приоритете — действенная помощь людям и не важно, с какого ресурса или ещё откуда взята информация. Моя ошибка в том, что я не указал источник откуда я взял инфу. за что извиняюсь, и благодарю Вас за приведение моего предыдущего поста в рамки правил данного сайта!
Ответить
Андрей
Спасибо вам большое, то я играл с диспетчером задач, и закрыл системный процесс, сам того не замечая. Испугался, начал гуглить и ваша статья помогла! Пасиб.
Ответить
Игорь
А можно просто собрать BATник с текстом:
Ответить
Ольга
Спасибо большое. Совет очень помог. Быстро все починилось). До этого мучилась пару часов
Ответить
Кастомер
Огромное спасибо!
Без тягомотины: просто, быстро и четко!
Еще раз спасибо!
Ответить
Виктор
Спасибо, выручили в нужный момент!
Ответить
чувак
большое спасибо вам, а то папа бы мне сделал
Ответить
Олег
Как после перезапуска эксплоера/проводника, восстановить ранее открытые окна?
Хотя в свойствах указано: «Восстанавливать прежние окна папок». И это работает при вкл./перезапуске компа. Но не работает именно при перезапуске эксплоера/проводника. Подскажите команду?
Ответить
restarter
I settled on Restart Explorer by Sordum
Ответить
Аман
Спасибо!
Ответить
Агош
Я следовал инструкциям как только я ввёл explorer.exe и нажал ОК меня выбрасило на ЭТОТ КОМПЬЮТЕР
Ответить
Тихон
Спасибо огромное вы очень сильно помогли чтоб вы жили вечно
Ответить