Как повернуть видео на 90 градусов
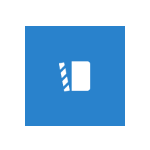 Вопрос о том, как повернуть видео на 90 градусов задается пользователями в двух основных контекстах: как повернуть его при проигрывании в Windows Media Player, Media Player Classic (включая Home Cinema) или VLC и как повернуть видео онлайн или в программе для редактирования видеозаписей и сохранить его после этого в перевернутом виде.
Вопрос о том, как повернуть видео на 90 градусов задается пользователями в двух основных контекстах: как повернуть его при проигрывании в Windows Media Player, Media Player Classic (включая Home Cinema) или VLC и как повернуть видео онлайн или в программе для редактирования видеозаписей и сохранить его после этого в перевернутом виде.
В этой инструкции подробно покажу как осуществить поворот видео на 90 градусов в основных медиа проигрывателях (при этом, само видео не меняется) или же изменить поворот с помощью видеоредакторов или онлайн сервисов и сохранить видео, чтобы в дальнейшем оно проигрывалось в нормальном виде во всех проигрывателях и на всех компьютерах. Впрочем, прямым углом поворот не ограничен, это может быть и 180 градусов, просто необходимость поворота именно на 90 по часовой или против часовой стрелки встречается чаще всего. Также вам может быть полезен обзор Лучшие бесплатные редакторы видео.
Как повернуть видео в медиа проигрывателях
Для начала о том, как выполнить поворот видео во всех популярных медиа плеерах — Media Player Classic Home Cinema (MPC), VLC и в Windows Media Player.
При таком повороте вы только видите видео под другим углом, этот вариант подойдет для однократного просмотра неправильно снятого или закодированного фильма или записи, сам файл видео изменен и сохранен не будет.
Media Player Classic
Чтобы повернуть видео на 90 градусов или на любой другой угол в Media Player Classic и MPC Home Cinema, в проигрывателе должен использоваться кодек, который поддерживает поворот, а также назначены горячие клавиши для этого действия. По умолчанию так и есть, но на всякий случай о том, как это проверить.
- В проигрывателе зайдите в пункт меню «Вид» — «Настройки».
- В разделе «Воспроизведение» выберите пункт «Вывод» и посмотрите, поддерживается ли текущим кодеком поворот.

- В разделе «Проигрыватель» откройте пункт «Клавиши». Найдите пункты «Повернуть кадр по X», «Повернуть кадр по Y». И посмотрите, какими клавишами вы можете изменять поворот. По умолчанию это клавиши Alt + одна из цифр на цифровой клавиатуре (та, что отдельно находится в правой части клавиатуры). Если же цифровая клавиатура (NumPad) у вас отсутствует, здесь же вы можете назначить свои клавиши для изменения поворота, дважды кликнув по текущему сочетанию и нажав новое, например, Alt + одна из стрелок.

Вот и все, теперь вы знаете, как и можете вращать видео в Media Player Classic при воспроизведении. При этом поворот осуществляется не сразу на 90 градусов, а по одному градусу, плавно, пока вы удерживаете клавиши.
Проигрыватель VLC
Для поворота видео при просмотре в медиа проигрывателе VLC, в главном меню программы зайдите в «Инструменты» — «Эффекты и фильтры».

После этого, на вкладке «Видеоэффекты» — «Геометрия» отметьте пункт «Поворот» и укажите, как именно нужно повернуть видео, например, выберите «Поворот на 90 град.». Закройте настройки — при проигрывании видео будет повернуто нужным вам образом (также можно задать произвольный угол поворота в пункте «Вращение».
Windows Media Player
В стандартном проигрывателе Windows Media Player в Windows 10, 8 и Windows 7 отсутствует функция поворота видео при просмотре и обычно рекомендуется повернуть его на 90 или 180 градусов с помощью видеоредактора, а уже потом смотреть (такой вариант будет рассмотрен далее).
Однако, я могу предложить способ, который мне кажется более простым (но тоже не очень удобным): вы можете просто изменить поворот экрана на то время, пока смотрите это видео. Как это сделать (пишу долгий путь к нужным параметрам, чтобы в равной степени подходил для всех последних версий ОС Windows):
- Зайдите в панель управления (в поле «Просмотр» справа вверху поставьте «Значки»), выберите пункт «Экран».
- Слева выберите «Настройка разрешения экрана».
- В окне настройки разрешения экрана выберите в поле «Ориентация» нужную ориентацию и примените настройки, чтобы экран повернулся.

Также функции поворота экрана присутствуют в утилитах видеокарт NVidia GeForce и AMD Radeon. Кроме этого, на некоторых ноутбуках и компьютерах с интегрированным видео Intel HD Graphics для быстрого поворота экрана можно использовать клавиши Ctrl + Alt + одна из стрелок. Подробнее об этом я писал в статье Что делать, если перевернулся экран ноутбука.
Как повернуть видео на 90 градусов онлайн или в редакторе и сохранить его
А теперь в втором варианте поворота — изменение самого файла видеозаписи и сохранение его в нужной ориентации. Сделать это можно с помощью почти любого видеоредактора, в том числе бесплатного или же на специальных онлайн-сервисах.
Поворачиваем видео онлайн
В Интернете есть не один десяток сервисов, которые могут повернуть видео на 90 или 180 градусов, а также отразить его по вертикали или горизонтали. При написании статьи я попробовал несколько из них и могу рекомендовать два.
Первый онлайн сервис — videorotate.com, указываю его в качестве первого по той причине, что у него хорошо обстоят дела со списком поддерживаемых форматов.
Просто зайдите на указанный сайт и перетащите видео в окно браузера (или нажмите кнопку «Upload your movie», чтобы выбрать файл на компьютере и загрузить его). После того, как видео будет загружено, в окне браузера появится предварительный просмотр видео, а также кнопки для поворота видео на 90 градусов влево и вправо, отражения и сброса сделанных изменений.
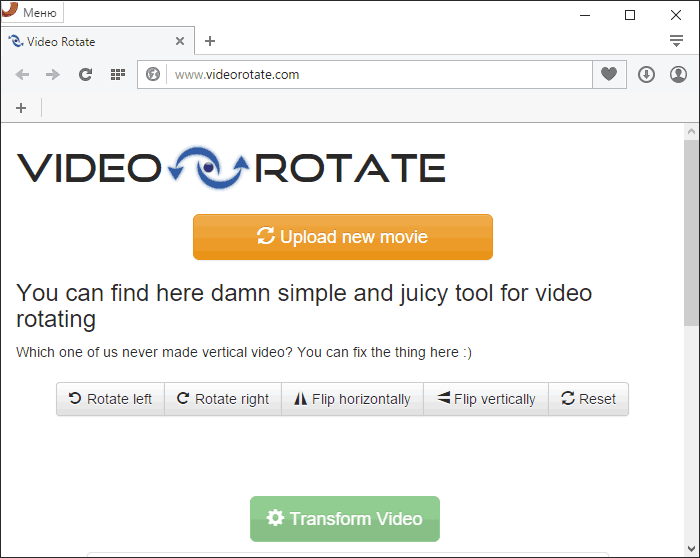
После того, как вы задали нужный поворот, нажмите кнопку «Transform Video», дождитесь, когда трансформация будет завершена, а по ее завершении нажмите кнопку «Download Result» чтобы скачать и сохранить на компьютер повернутое видео (причем также сохранится и его формат — avi, mp4, mkv, wmv и др).
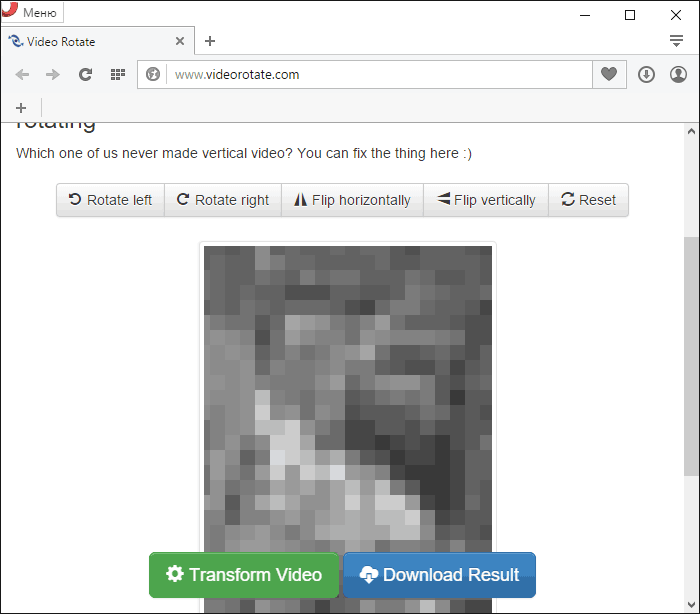
Примечание: некоторые браузеры при нажатии кнопки загрузки сразу открывают видео для просмотра. В этом случае вы можете после открытия в меню браузера выбрать «Сохранить как» для сохранения видео.
Второй такой сервис — www.rotatevideo.org. Он также прост в использовании, но не предлагает предварительного просмотра, не поддерживает некоторые форматы, а видео сохраняет только в паре поддерживаемых форматов.

Зато у него есть и преимущества — вы можете повернуть не только видео со своего компьютера, но и из интернета, указав его адрес. Также имеется возможность задать качество кодирования (поле Encoding).
Как повернуть видео в Windows Movie Maker
Поворот видео возможен практически в любом, как простом бесплатном редакторе видео, так и в профессиональной программе для видеомонтажа. В данном примере я покажу самый простой вариант — использование бесплатного редактора Windows Movie Maker, который вы можете скачать с сайта Microsoft (см. Как скачать Windows Movie Maker с официального сайта).
После запуска Movie Maker, добавьте в него видео, которое нужно повернуть, а затем используйте кнопки в меню для поворота на 90 градусов по часовой или против часовой стрелки.

После этого, если вы не собираетесь как-то дополнительно редактировать текущее видео, просто выберите в главном меню «Сохранить фильм» и укажите формат сохранения (если не знаете, какой выбрать, используйте рекомендуемые параметры). Подождите, пока завершится процесс сохранения. Готово.
Вот и всё. Постарался исчерпывающе изложить все варианты решения вопроса, а насколько это у меня получилось, судить уже вам.

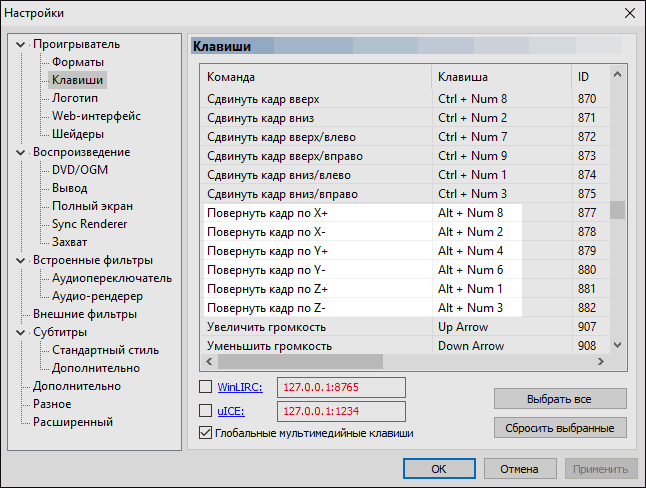

Verblou
Огромное спасибо!
Ответить
Светлана
Большое спасибо за ссылку на сайт videorotate.com… все очень легко и просто…
Ответить
Нина Петровна
файл небольшой всего 82.1 мб, но не появляется LOADING, а если через настройки браузера сохранить трансформацию, то только как фото одного кадра. Делала видео на смартфоне, а на ПК идет в горизонтали. После запуска видеоротате сразу идет в вертикали, но сохранить не удается!
Ответить
Visre
Всё не то. Уже который год никто не выпустит бесплатную небольшую утилиту чисто для поворота и удаления ненужных фрагментов видео. Sony Vegas — решение, но платное и не из простых в использовании. По сути, такая частая проблема пока не решена. Ну а онлайн сервисам не все свои видео выкладывать стоит, хотя удобно.
Да, и нет direct stream, т.е. по-быстрому повернуть видео, не изменяя оригинального качества исходного видео, т.е. не сжимая.
Ответить
Dmitry
интересную тему затронули. И вот что я нагуглил (быстрый поворот):
Не проверил, но судя по отзывам, работает, без перекодирования.
Ответить
Юлиана
А более развернуто можно описать как использовать эту Вашу полезную ссылку? И куда её загрузить? (???). Спасибо заранее.
Ответить
Dmitry
Здравствуйте. Это в командной строке + требует того, чтобы были установлены необходимые кодеки и ПО (K-lite codec pack, например, подойдет). не совсем просто, и в комментарий не умещу. Постараюсь не забыть и дополнить статью именно этим моментом.
Ответить
Dmitry
А насчет удаления ненужных фрагментов — обратите внимание на Machete и VirtualDub. Я толком не разбирался, но по-моему там возможно сделать «чисто» это.
Ответить
Коля
спасибо за ссылку на он-лайн трансформер!
Ответить
Олег
Спасибо, за videorotate, нормуль!
Ответить
Юлиана
Спасибо за статью. Повернула свои «боковые» видео онлайн на сайте videorotate.com.
Windows Movie Maker «содрать» (у Билла Гейтса) пока не удалось. Будем искать способы…..
Ответить
Федя
Открываешь с помощью VLC ( последняя версия 2.2.6 ) и он сам всё повернёт как надо, посмотрел и пошёл спать.
Ответить
Елена
Федор, спасибо, скачала VLC и вопрос с просмотром на ПК решен!
Ответить
Бахадыр Ибрагимов
Спасибо, очень помогло!
Ответить
Анфиса
Огромное спасибо) Легко и просто. Очень выручили)
Ответить
Катерина
Премного благодарна, вы очень помогли)
Ответить
Ююлия
Видео повернула, сохранила, а в папке оно всё равно лежит на боку. Загружаю в облако, и там оно лежит. Что не так?
Ответить
Dmitry
В статье про то, как повернуть видео при просмотре. А если именно файлы нужно повернуть, то тут видеоредакторы уже следует использовать.
Ответить
Алексей
спасибо большое, ваша статья помогла
Ответить
Татьяна
большая благодарность
Ответить
Ирина
Спасибо! Очень выручили. Все получилось.
Ответить
Балбес
А монитор повернуть?
Ответить
владислав
Дуже, дуже дякую!
Ответить
Владимир
Отличный бесплатный способ повернуть и сохранить 4К видео без посторонних логотипов. Не критично, что более чем в два раза режется битрейт.
Ответить
Евгений
Благодарю!
Ответить
Денис
Большой сэнкс, помогли с VLC!
Ответить
Bebeep
Если видео проигрывается с разворотом на 90 градусов, его можно открыть программой SolveigMM Video Splitter и пересохранить из программы без потерь, оно будет нормальной ориентации.
Ответить
Марк
Спасибо! Справка была очень кстати.
Ответить