Загрузочная флешка в Rufus 4
 Популярная программа для создания загрузочной установочной флешки Windows 11, Windows 10, с возможностью создания загрузочных USB-накопителей и из других образов обновилась до версии 4 после нескольких лет в 3-й версии.
Популярная программа для создания загрузочной установочной флешки Windows 11, Windows 10, с возможностью создания загрузочных USB-накопителей и из других образов обновилась до версии 4 после нескольких лет в 3-й версии.
В этом обзоре о том, что нового в 4-й и последующих версиях программы, а также пример создания загрузочной установочной флешки в ней. Также может быть полезным: Создание загрузочной или мультизагрузочной флешки в Ventoy.
Что нового в Rufus 4-й версии
Заметных обновлений при смене номера версии Rufus не произошло, ключевое:
- Новая версия программы — только x64, а Windows 7 больше не поддерживаются: для использования Rufus потребуется Windows 8 или новее.
- Был исправлен ряд ошибок для образов Ubuntu/Linux, а также некоторые ошибки версии Rufus из Microsoft Store.
- В версии 4.1 появилась возможность создания загрузочной флешки MS-DOS (ранее — только FreeDOS).
Интерфейс и другие знакомые функции не поменялись по сравнению с последними 3.x версиями программы.
Процесс создания загрузочной флешки с помощью Rufus
Скачать последнюю версию Rufus можно либо с официального сайта программы https://rufus.ie/ru/ либо из Microsoft Store в Windows 11 и Windows 10.
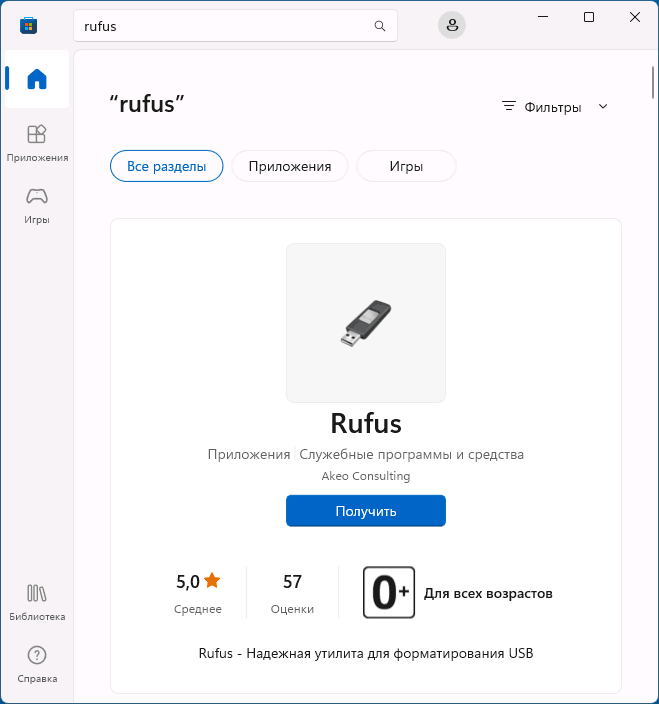
После загрузки и запуска программы шаги для создания загрузочной флешки будут выглядеть следующим образом:
- В поле «Устройство» выберите нужный USB-накопитель. Если он отсутствует в списке (это происходит, если накопитель определяется как локальный диск в Windows), вы можете открыть пункт «Показать расширенные свойства диска» и включить отображение списка USB-накопителей.
- В поле «Метод загрузки» вы можете выбрать одну из опций: по умолчанию — Диск или ISO образ для создания загрузочной флешки из образа.

- Нажмите кнопку «Выбрать» для выбора образа ISO на вашем компьютере, либо по стрелке справа от кнопки и кнопку «Скачать» для скачивания образа Windows с сайта Майкрософт (для РФ потребуется использование VPN).

- После выбора образа в поле «Параметры образа» вы можете оставить выбранной опцию «Стандартная установка Windows» для создания обычной установочной флешки или выбрать «Windows To Go» для создания загрузочного USB-накопителя с возможностью запуска Windows с него без установки на компьютер.
- Можно настроить файловую систему, целевую схему разделов и тип загрузки. Для большинства современных компьютеров и последних версий Windows — GPT и UEFI соответственно (параметры по умолчанию). Файловую систему для некоторых образов может потребоваться изменить на NTFS.
- Менять другие параметры в большинстве случаев нет необходимости.
- Нажмите кнопку «Старт». Учитывайте, что все данные с накопителя (если он разделен на несколько разделов — то все разделы) будут удалены.
- Если был выбран образ Windows 11, вам будет предложено отключить проверку системных требований для установки, а также настроить параметры локальной учетной записи. Подробнее о доступных опциях: Загрузочная флешка Windows 11 без проверки TPM 2.0 и Secure Boot, Локальная учетная запись Windows 11 при установке.

- Дождитесь завершения записи необходимых файлов на накопитель.

В результате вы получите готовую загрузочную установочную флешку.
Остается, поставить загрузку с флешки в БИОС или использовать Boot Menu для загрузки с созданного USB-накопителя, установки системы или других задач.
Видео обзор
Надеюсь, материал был полезен для кого-то из читателей. Также может пригодиться: Лучшие программы для создания загрузочной флешки.
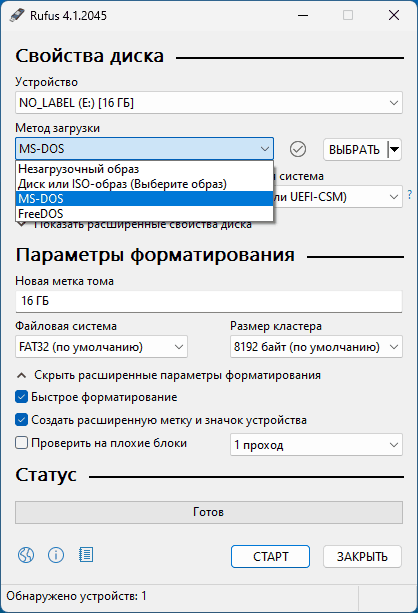



ololore
В 8ом пункте пишем имя учетной записи, а галочку не ставим? Или скрин такой?
Ответить
Dmitry
Просто скрин. Можно там и не прописывать и не ставить галочку (если флешка на разных компьютерах будет использоваться и разные учетки нужно создавать).
Ответить
Артем
Добрый день, записал не тот образ через руфус, если я воспользуюсь функцией «Незагрузочный образ» и после форматирования запишу другой образ, нормально будет?
Ответить