RustDesk — удобная работа с удаленными рабочими столами
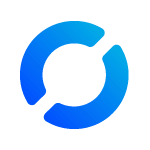 Подключение к удаленному рабочему столу — задача, которая всё чаще используется не только системными администраторами, но и простыми пользователями для тех или иных задач. Решений для этого много: они отличаются скоростью, ограничениями бесплатной версии, удобством использования, а с недавних пор — и возможностью использования в России.
Подключение к удаленному рабочему столу — задача, которая всё чаще используется не только системными администраторами, но и простыми пользователями для тех или иных задач. Решений для этого много: они отличаются скоростью, ограничениями бесплатной версии, удобством использования, а с недавних пор — и возможностью использования в России.
RustDesk — программное обеспечение для работы с удаленными рабочими столами Windows, MacOS, Linux, подключением с мобильных устройств iOS и Android, открытым исходным кодом, русским языком интерфейса, шифрования возможностью хостинга на собственном сервере, удобное в использовании и без заметных для большинства пользователей, в том числе из РФ, ограничений в бесплатной версии. О RustDesk и пойдет речь далее в этом кратком обзоре.
Использование RustDesk для удаленного управления компьютером
Официальный сайт RustDesk — https://rustdesk.com/, на нем же вы найдете ссылку на загрузку исполняемых файлов для Windows, Ubuntu и Mac, а также другие версии ПО.
Далее будет рассматриваться Windows-версия, но при использовании программы для других платформ заметных отличий не будет.
Подключение к удаленному рабочему столу в RustDesk
Процесс подключения в RustDesk максимально прост для пользователей с любым уровнем подготовки:
- RustDesk не требует обязательной установки на компьютере и в некоторых случаях даже не потребует прав администратора — достаточно запустить исполняемый файл. Однако, если вы планируете использовать подключение RustDesk регулярно, может иметь смысл выполнить установку в системе, нажав кнопку «Установить» в главном окне программы.

- В главном окне вы увидите информацию об ID вашего рабочего стола и одноразовый пароль (меняется при каждом перезапуске и переподключении), а также поле для ввода ID удаленного компьютера, к которому требуется подключиться (на нем также следует запустить RustDesk).
- Для подключения достаточно ввести ID удаленного компьютера и нажать «Подключиться», после чего — либо ввести пароль для подключения, либо пользователь на удаленном компьютере должен нажать кнопку «Принять» (или «Принять и повысить» для предоставления всех разрешений на удаленном компьютере) для разрешения подключения.

- На этом всё — подключение к удаленному рабочему столу будет установлено: базовые действия, вероятнее всего, не вызовут каких-либо вопросов.

Возможности при активном подключении
В процессе работы с удаленным рабочим столом в RustDesk, по умолчанию вы как обычно управляете мышью и клавиатурой, а дополнительные возможности доступны в меню с кнопками в верху экрана:
- Переключение между полноэкранным и оконным режимом.
- Быстрые действия, такие как переключение сторон, установка пароля ОС (для входа в систему после завершения сеанса), блокировка ввода пользователя удаленного компьютера.

- В разделе быстрых действий также присутствует опция запуска интерфейса передачи файлов между компьютерами, который выглядит как на изображении ниже:

- Настройки отображения, а также включение и отключение буфера обмена и копирования-вставки файлов между компьютерами (в моем случае заработало только при повторном подключении).

- Настройки режима ввода на удаленном компьютере.
- Голосовой или текстовый чат.
- Запись экрана.
Как и в случае с непосредственно выполнением подключения, почти все действия будут интуитивно понятны большинству пользователей, особенно тем, кто ранее работал с программами удаленного доступа к компьютеру.
Настройки RustDesk
В настройках RustDesk, открыть которые можно по нажатию кнопки меню в строке заголовка программы, вы можете найти следующие (список не полный) полезные параметры:
- Включение автоматической записи видео сеансов подключения, использование аппаратного кодека видео.

- Установка постоянного пароля и скрытие окна управления подключением в разделе «Безопасность» — аналог «неконтролируемого доступа» в AnyDesk.

- Настройка видео кодеков, параметров отображения по умолчанию для всех подключений — например, можно включить копирование и вставку файлов, которая по умолчанию отключена.

- Настройки параметров сети в случае, если вы используете собственный сервер RustDesk или при необходимости использования прокси-сервера.
- Аккаунт (не обязательно) — при использовании платной подписки на официальном сайте RustDesk.
Дополнительная информация
Некоторые дополнительные нюансы, касающиеся возможности использования RustDesk:
- Помимо ПО для различных платформ, вы можете использовать веб-версию в браузере для подключения: адрес для доступа может меняться, используйте ссылку Web Client внизу страницы сайта rustdesk.com
- Одна из основных возможностей RustDesk — настройка и запуск собственного сервера для обеспечения работы удаленных подключений без передачи данных на сторонние серверы. Русскоязычная официальная инструкция по теме доступна на этой странице.
По совокупности характеристик, RustDesk, возможно, одно из лучших решений для целей удаленных подключений к рабочему столу, среди доступных сейчас — если вы искали аналоги TeamViewer или AnyDesk, рекомендую попробовать.
На схожую тему:









Юрий
Спасибо, интересно, буду пробовать.
Ответить
Игорь
Рабочая сеть за Fortinet, поэтому пришлось искать альтернативу всем популярным и не очень удаленкам — TeamViewer, AnyDesk, AmmyAdmin, и многие другие у нас не работают. Нашел Rustdesk, пользуюсь уже почти год. Отличная альтернатива вообще всем.
На самый черный день припас еще dwservice.net. )
Ответить
Дмитрий
Доброго дня. Установил программу на ноутбук и свой ПК, пишет одну и ту же ошибку и на ноутбуке и на ПК — Ошибка подключения: Невозможно подключиться через промежуточный сервер: попробуйте позже. Подскажите в чем может быть причина?
Ответить
Dmitry
Здравствуйте.
Из идей — блокировка со стороны брандмауэра Windows или в стороннем файрволле (например, встроенном в стороннем антивирусе).
Ответить
Пётр
Используйте свой сервер ретрансляции вероятно в вашем регионе общественный заблокирован
Ответить
Сергей
Добрый день!
Кто подскажет где найти версию для операционки 32 bit
Ответить
Я
На гитхабе разработчиков
Ответить
Петр
Там же на сайте официальном все есть глазоньки открыть, 32 битная это х86 экзешник версия Скарлет называется
Ответить