Как сделать скриншот в Windows 11 — все способы
 Если вам нужно сделать снимок экрана в последней версии Windows, для этого предусмотрено несколько удобных системных способов, а при необходимости можно прибегнуть к использованию сторонних бесплатных программ.
Если вам нужно сделать снимок экрана в последней версии Windows, для этого предусмотрено несколько удобных системных способов, а при необходимости можно прибегнуть к использованию сторонних бесплатных программ.
В этой инструкции — способы сделать скриншот в Windows 11 разными способами с сохранением в буфер обмена или в файл, с возможностью редактирования или без него, встроенными средствами и не только.
Клавиша Print Screen

Стандартный способ создания скриншота в Windows 11 с клавиатуры — нажатие клавиши Print Screen (PrtSc). При этом в зависимости от версии и настроек системы эта клавиша может действовать по-разному:
- Если в Параметры — Специальные возможности — Клавиатура опция «Используйте клавишу PRINT SCREEN для открытия захвата» отключена, нажатие клавиши сохранит снимок всего экрана в буфер обмена. А нажатие сочетания клавиш Alt + Print Screen скопирует в него снимок активного окна. Чтобы его использовать, потребуется вставить скриншот (сочетанием клавиш Ctrl+V или с помощью меню «Правка») в графическом редакторе, офисном приложении или где-либо ещё: например, большинство мессенджеров поддерживают такую вставку.

- Если опция из предыдущего пункта включена (значение по умолчанию в последних версиях Windows 11), то нажатие клавиши Print Screen откроет интерфейс приложения «Ножницы» для снимка всего экрана или его области: действие будет аналогично тому, которое выполняется при использовании сочетания клавиш Windows + Shift + S и рассмотрено в следующем разделе инструкции.

При использовании метода следует учитывать следующие нюансы:
- Клавиша на клавиатуре не всегда подписана именно «Print Screen», это может быть PrtSc и другие сокращения.
- На некоторых ноутбуках клавиша может не работать без зажатой клавиши Fn.
Комбинация клавиш Windows + Shift + S
Если в Windows 11 нажать на клавиатуре сочетание клавиш Windows + Shift + S, в верху экрана появится панель встроенной утилиты «Ножницы». На этой панели можно выбрать тип области, для которой требуется сделать снимок:

Доступны следующие варианты:
- Прямоугольная форма — для захвата прямоугольного фрагмента экрана.
- Произвольная форма — область экрана очерчивается указателем мыши произвольно.
- Режим окно — захват указанного мышью окна.
- Полноэкранный режим — скриншот всего экрана.
Например, если требуется сделать снимок прямоугольной области экрана:
- Выберите первый значок в панели и, удерживая кнопку мыши, выделите прямоугольную область на экране.
- Когда вы отпустите кнопку мыши, выбранная область будет сохранена в буфер обмена, также файл скриншота появится в системной папке «Изображения\Снимки экрана», о чем появится уведомление в правом нижнем углу экрана.
- Вы можете сразу использовать вставку скриншота из буфера обмена с помощью сочетания клавиш Ctrl+V, файл из указанной папки или нажать по уведомлению, чтобы открылось окно приложения «Ножницы» с возможностями простого редактирования и сохранения скриншота.
Windows + Print Screen — для сохранения скриншота в файл
Если работа с буфером обмена или приложением «Ножницы» вам не подходит, вы можете использовать комбинации клавиш для автоматического создания и сохранения скриншота:
- Windows + Print Screen — скриншот всего экрана.
- Windows + Alt + Print Screen — снимок текущего окна

Экран будет затемнен на короткое время для индикации создания снимка экрана, а файл скриншота будет сохранен в пользовательскую папку «Изображения\Снимки экрана» в формате PNG. Как и в описании первого способа отмечу несколько нюансов для начинающих пользователей:
- Windows — клавиша в нижнем ряду с эмблемой Windows.
- Клавиша Print Screen может иметь сокращенную подпись, например, PrtSc.
- На некоторых ноутбуках дополнительно требуется удерживать нажатой клавишу Fn.
Встроенное приложение «Ножницы»
В Windows 11 присутствует стандартное приложение «Ножницы» для создания скриншотов. По сути, в предыдущем способе используется именно оно, но мы можем запустить его отдельно:
- Найдите приложение «Ножницы» в списке «Все приложения» меню «Пуск», либо используя поиск на панели задач.
- Нажмите «Создать» для запуска создания снимка всего экрана или его отдельного фрагмента.

- Предварительно вы можете включить задержку в несколько секунд до момента, когда будет сделан скриншот.
- После создания скриншота всего экрана или его области будет открыто простое окно редактирования, в котором вы можете что-то исправить, выделить или написать на изображении, повернуть его, а затем сохранить у себя на компьютере, скопировать в буфер обмена или использовать меню «Поделиться» Windows 11.

В приложении регулярно появляются новые функции, например, с недавних пор в нем можно копировать текст со скриншотов и других картинок.
Дополнительные способы
Помимо описанных вариантов, вы можете использовать следующие методы, позволяющие сделать скриншот, а также настроить отдельные нюансы их создания:
- Вы можете сделать так, чтобы для запуска создания скриншота с помощью «Ножницы» нужно было нажимать не три клавиши, а лишь одну — Print Screen. Для этого в Windows 11 зайдите в «Параметры» — «Специальные возможности» — «Клавиатура» и включите опцию «Используйте кнопку PRINT SCREEN, чтобы запустить функцию создания фрагмента экрана».

- Встроенное приложение Xbox Game Bar позволяет не только создавать снимки экрана, но и записывать видео с экрана. При этом оно позволяет переназначить горячие клавиши для создания скриншота в активном окне программы или игры. Подробнее о приложении в контексте записи видео с экрана (но функция скриншотов там также будет очевидна): Запись видео с экрана встроенными средствами Windows 11.

- Если вы пользуетесь Microsoft Office, то могли не знать, что встроенные инструменты для создания скриншотов есть и там. Пример использования: Как сделать скриншот в Microsoft Word.
Сторонние бесплатные программы
Вы можете скачать множество функциональных сторонних программ, предназначенных для работы со скриншотами. Из бесплатных программ, которые я могу смело рекомендовать, удобных, функциональных и на русском языке:
Если стандартных средств Windows 11 оказалось недостаточно для ваших целей, эти два варианта должны подойти большинству пользователей.
Надеюсь, предложенные способы были достаточны для ваших задач. Если же остаются вопросы и требуется дополнительная помощь — оставьте комментарий ниже, я постараюсь предложить решение.

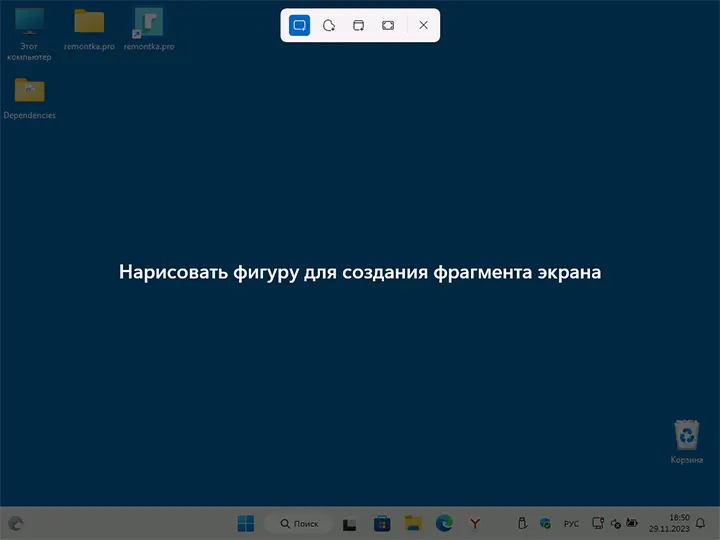




Алексей
Спасибо, сделал что бы ножницы были при нажатии PRINT SCREEN
давно читаю сайт, очень нравится, много раз помогал и выручал.
Ответить
Данил
Привет! Спасибо за статью!
А чем вы делаете и обрабатываете (рисуете стрелочки) скриншоты для сайта?
Ответить
Dmitry
Здравствуйте и спасибо за отзыв.
Фотошопом)
Ответить
Данил
Спасибо! Но при сохранении в Фотошопе они очень много весят. Какие параметры нужно использовать?
Ответить
Dmitry
Здравствуйте.
Смотря какие задачи.
Если для Интернета, то использовать опцию Файл — Экспорт для экспорта в PNG или Gif с нужными параметрами.
Если для иных задач, то Файл — Сохранить как копию с выбором нужного формата, например, JPEG с указанием нужных параметров.
(пункты могут называться слегка иначе, у меня англоязычная версия просто)
Ответить
Артём
Подскажите, почему при нажатии кнопки «создать» в ножницах виндовс 11 возникает задержка в несколько секунд перед тем, как появляется возможность выбрать область для скриншота?
В настройках стоит «без задержек», а по факту 3 секунды зависает перед выбором области для вырезания. Это как-то можно исправить?
Ответить
Dmitry
Здравствуйте.
По описанию не похоже, что дело в каких-то настройках. Я бы предположил, что что-то мешает тому интерфейсу (что с кнопками вверху и выбором области) запуститься. Что именно — не знаю: тормозной комп, антивирус, что-то фоновое, какой-то баг
Ответить