Как включить секунды на часах Windows 11 и Windows 10
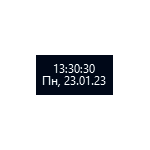 Предварительные версии часов в ранних Windows показывали секунды в часах на панели задач, однако от этого решили отказаться, так как постоянное обновление состояние плохо сказывалось на производительности. Однако, функцию можно включить и сейчас.
Предварительные версии часов в ранних Windows показывали секунды в часах на панели задач, однако от этого решили отказаться, так как постоянное обновление состояние плохо сказывалось на производительности. Однако, функцию можно включить и сейчас.
В этой инструкции подробно о том, как включить показ секунд на часах в панели задач Windows 11 и Windows 10, с помощью редактора реестра или сторонних программ. Также может быть интересным: Как включить показ дня недели в часах Windows.
Включение секунд в часах панели задач в редакторе реестра (только Windows 10)
Способ включения секунд в часах с помощью редактирования реестра подойдёт только для Windows 10 и в Windows 11 работать не будет.
Шаги будут следующими:
- Нажмите правой кнопкой мыши по кнопке «Пуск», выберите пункт «Выполнить», введите regedit и нажмите Enter.
- В редакторе реестра перейдите к разделу
HKEY_CURRENT_USER\Software\Microsoft\Windows\CurrentVersion\Explorer\Advanced
- Нажмите правой кнопкой мыши в пустом месте правой панели редактора реестра (или по «папке» Advanced) и выберите пункт контекстного меню Создать — Параметр DWORD (32-бита, даже для x64 версии Windows). Задайте имя ShowSecondsInSystemClock для этого параметра.
- Дважды нажмите по вновь созданному параметру и укажите значение 1 для него. Сохраните сделанные изменения и закройте редактор реестра.

- Перезапустите проводник (через диспетчер задач) или перезагрузите компьютер, в результате на часах в панели задач появятся секунды:

Сторонние утилиты, позволяющие включить показ секунд в панели задач Windows 11/10
В Windows 11 возможность включения показа секунд на панели задач была отключена, о чем сообщается в блоге разработки Microsoft. В качестве причины называются проблемы с производительностью и необоснованными затратами процессорного времени. Обновление: в Windows 11 последней версии включить показ секунд в Панели задач можно в Параметрах: Параметры — Персонализация — Панель задач — Поведение панели задач — Показывать секунды на часах на панели задач.
Однако, прибегнув к сторонним программам мы можем включить секунды на панели задач и в Windows 11, некоторые из них позволяют включить их и в Windows 10.
ElevenClock
Бесплатная утилита ElevenClock специально предназначена для включения секунд и других настроек часов в панели задач Windows 11. Скачать Eleven Clock можно:
В текущей версии программы полностью поддерживается русский язык (для теста я использовал последнюю версию с GitHub) и, после простого процесса установки секунды в часы будут добавлены автоматически. Также откроется мастер настройки ElevenClock, позволяющий выполнить дополнительную кастомизацию часов:

Основная вкладка мастера, которая вас с большой вероятностью заинтересует — «Формат часов», на которой можно включить или отключить показ секунд, добавить день недели или номер недели.

В любой момент вы можете открыть полные настройки ElevenClock, нажав по часам правой кнопкой мыши и выбрав соответствующий пункт в меню.

Например, может быть полезным изменение расположения и размера или фонового цвета часов: в некоторых случаях они выглядят не вполне «органично», поскольку часы ElevenClock, отображаясь поверх системных часов и перекрывая их, иногда начинают частично перекрывать и другие элементы панели задач.
T-Clock
Текущая версия бесплатной программы T-Clock не поддерживает Windows 11, но работает в Windows 10 и предыдущих версиях системы. Скачать T-Clock можно с GitHub разработчика.
После запуска программы секунды в часах появятся сразу. При желании в главном окне программы вы можете включить автоматический запуск с Windows:

А формат отображения времени и даты в панели задач настраивается на вкладке «Time Format».

Есть в T-Clock и дополнительные функции: начиная от логичных «Будильника» и «Таймера», заканчивая запуском системных утилит и монтированием сетевых дисков: всё это можно найти в контекстном меню часов после запуска утилиты.
Windhawk
Бесплатный модульный твикер Windhawk помимо прочих предлагает модуль «Taskbar Clock Optimization», совместимый как с Windows 11 так и с Windows 10, позволяющий гибко настроить часы в панели задач, в том числе добавить секунды к ним:

Подробнее про программу, её использование и возможности в статье Настройка Windows 11 и Windows 10 с помощью Windhawk
Возможно, вы можете предложить собственные способы добавления секунд к часам в Windows? Будет отлично, если вы поделитесь им в комментариях ниже.


Серафим
Помогло через редактор реестра, спасибо!
Ответить
Валентин
Ни один способ не сработал.
Ответить
exmath
Win11:
Параметры -> Персонализация -> Панель задач -> Поведение панели задач -> Показывать секунды на часах на панели задач
Ответить
Dmitry
Это только вот появилось с последними обновлениями, на момент появления статьи ещё не было. Сейчас обновлю статью.
Ответить
Юрий
Прочел у вас о возможности установки секунд в W11 встроенными средствами. Имею W11 Pro, версия ОС 10.0.22000.2176 (Win11 21H2 RTM). Все обновления установлены. У меня в разделе Поведение панели задач -> нет пункта «Показывать секунды на часах на панели задач». Будет ли возможность в моей версии установить секунды или нужна другая версия системы? Спасибо.
Ответить
Dmitry
Здравствуйте.
В вашей навряд ли, но если обновите вашу Windows 11, опция появится. Не знаю, когда точно она появилась, но в 10.0.22621 уже есть
Ответить
Alexander
Знаю, что можно расширить показ даты в трее вместе с днем недели сделав формат даты ddd dd.MM.yyyy (три ddd с пробелом) — но он не работает если используются мелкие значки и малая панель задач (только если увеличить саму панель в настройках). Сторонний софт для такой ерунды применять как-то смысла нет. Может есть какой-нибудь способ или ключ реестра отвечающий за размер шрифта цифр часов в трее, кажется что он великоват по сравнению с остальным — так, чтоб этот формат умещался ВЕСЬ на «малой» панели задач.
Ответить
Dmitry
Здравствуйте.
Суть вопроса ясна, но подсказать мне здесь нечего — не знаю о наличии (или отсутствии) возможности изменения размера шрифта там.
Ответить
Николай
День добрый. Я пользовался программой Windhawk, всё работало нормально, но после обновления виндовс 11 (то есть обновление которое вышло перед выходом 23H2) перестало работать. Спасибо за подсказку exmath, поставил галочку и заработало.
Ответить