Сдвинуто изображение на мониторе — как исправить?
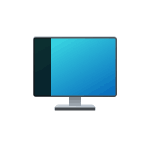 Некоторые пользователи могут столкнуться с тем, что изображение на экране монитора смещено влево или вправо, вверх или вниз. Иногда проблема возникает без видимых причин, иногда — после обновления драйверов, подключения второго монитора, возможны и другие сценарии её появления.
Некоторые пользователи могут столкнуться с тем, что изображение на экране монитора смещено влево или вправо, вверх или вниз. Иногда проблема возникает без видимых причин, иногда — после обновления драйверов, подключения второго монитора, возможны и другие сценарии её появления.
В этой инструкции подробно о том, что делать, если изображение на мониторе сдвинуто и отображается не так, как должно: первый способ не зависит от установленной ОС, остальные предполагают, что используется Windows 11, Windows 10 или другая версия этой операционной системы.
Настройки монитора
Во многих случаях причиной проблемы оказываются соответствующие настройки самого монитора, а для решения достаточно зайти в меню монитора и изменить их.
- Откройте меню монитора (на разных мониторах это делается по-разному, обычно с помощью кнопки на нижней грани монитора, иногда — с тыльной стороны).
- Найдите пункт, отвечающий за настройку масштабирования, расположения изображения, ручную настройку изображения, соотношение сторон или аналогичный.

- Раздел может называться по-разному: Display Settings, Picture, Настройки изображения, а соответствующие пункты иметь названия вида «Horizontal Position» и «Vertical Position» для настройки расположения изображения, Image Size или Wide Mode для изменения масштабирования, могут быть и другие варианты. Набор доступных настроек может отличаться в зависимости от конкретного монитора.

- Измените соответствующие настройки: можно попробовать регулировать позицию и вариант масштабирования.
- Также часто может быть доступен пункт сброса (Reset) настроек изображения монитора — он тоже может сработать.

Для некоторых мониторов также доступны следующие возможности:
- Настройки изображения в фирменном ПО от производителя монитора, скачать которое можно на сайте поддержки вашей модели монитора.
- Специальный драйвер монитора от производителя (большинство мониторов его не имеют, но некоторые, особенно из дорогих, модели — да).
- В случае если речь идёт о сдвинутом изображении на экране ноутбука, для некоторых моделей могут быть доступны настройки отображения в фирменной утилите управления ноутбуком.
Неправильно установленный режим изображения: разрешение и другие параметры
Ещё одна частая причина проблемы — установка разрешения экрана, а иногда и других параметров (например, частота обновления), не соответствующего тому, которое поддерживается монитором. Обычно в такой ситуации изображение не смещено в одну из сторон, а имеет черные полосы по краям, либо, наоборот — обрезано.
В идеале — устанавливать разрешение, соответствующее физическому разрешению монитора, которое можно посмотреть в его технических характеристиках и которое обычно указано как «Рекомендуется» в параметрах дисплея. Если при этом элементы кажутся вам слишком мелкими, используйте опцию масштабирования в параметрах дисплея Windows.
Здесь может быть полезным:
Учитывайте, что если проблема возникает при подключении двух мониторов, причина может быть в использовании режима «дублирования» картинки — при выборе этого варианта разрешение на двух мониторах устанавливается одинаковым и, если один из мониторов его не поддерживает, на нем возможны искажения.
Драйверы видеокарты
При появлении проблем с изображением, а также в случае, если в списке доступных разрешений отсутствует выбор правильного, причина может быть в отсутствии драйверов видеокарты, причем, в зависимости от того, к каким выходам подключен монитор, речь может идти как о дискретной, так и об интегрированной видеокарте.
Решение — вручную скачать нужные драйверы с сайтов AMD , NVIDIA или Intel (либо с официального сайта производителя материнской платы или ноутбука) и вручную установить их. При наличии интегрированного и дискретного видео — для обоих сразу.
Внимание: если вы проверяете наличие обновлений драйвера видеокарты в диспетчере устройств — это не самый надежный метод: с большой вероятностью вы получите сообщение о том, что драйвер не нуждается в обновлении, хотя это говорит лишь о том, что Windows не может предложить вам иные его варианты.
Настройки изображения в утилите производителя видеокарты
Если драйверы видеокарты установлены, разрешение установлено верно, проверьте настройки дисплея в ПО от производителя видеокарты: Панель управления NVIDIA, Центр управления графикой Intel, настройки графики AMD.
Например, в панели управления NVIDIA потребуется зайти в Параметры дисплея — Регулировка размера и положения рабочего стола:

После чего проверить, не настроены ли какие-либо отличающиеся от стандартных параметры масштабирования (по умолчанию — «Формат изображения» или «Не выполнять масштабирование») и размеры изображения.
В Центре управления графикой Intel нужные настройки находятся в разделе «Подключенные мониторы» — «Масштаб» (по умолчанию — «Сохранить масштабирование дисплея»).

В утилите от AMD настройки масштабирования можно найти в разделе «Дисплей».
Дополнительная информация
Если всё описанное не помогает, некоторые дополнительные нюансы, которые могут быть полезными при решении проблемы со сдвинутым изображением на мониторе:
- Иногда проблема может возникать при использовании переходников/конвертеров для подключения монитора: рекомендую найти способ прямого подключения по соответствующему интерфейсу, а при невозможности — проверить, сохраняется ли проблема при использовании другого аналогичного конвертера.
- Если изображение на мониторе сдвинуто при подключении к любому ПК или ноутбуку, причину следует искать в самом мониторе (это может быть и неисправность) или его настройках, если только на конкретном компьютере — в драйверах и настройках изображения в системе.
- Проверьте, решается ли проблема, если изменить частоту обновления экрана в расширенных параметрах дисплея Windows: уменьшить или, если возможно — увеличить её.
- Если вы использовали инструменты для разгона матрицы монитора или создавали пользовательские разрешения, попробуйте вернуть стандартные параметры изображения.
- В ситуации, когда изображение сдвинуто только в конкретной игре, поэкспериментируйте с настройками разрешения и других параметров изображения в самой этой игре.
В случае, если помощь всё ещё требуется: опишите в комментариях, как именно сдвинуто изображение на экране монитора, что это за устройство, есть ли какие-то закономерности появления проблемы и другие детали — не исключено, что я или кто-то из читателей сможет дать подсказку по решению проблемы.


