Как показать или скрыть скрытые и системные файлы и папки Windows 11
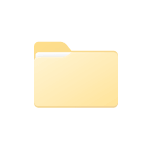 В Windows 11, как и в предыдущих версиях системы, по умолчанию не отображаются две разновидности файлов и папок: скрытые и системные. При желании можно включить их показ или, наоборот, скрыть их, если их отображение мешает работе.
В Windows 11, как и в предыдущих версиях системы, по умолчанию не отображаются две разновидности файлов и папок: скрытые и системные. При желании можно включить их показ или, наоборот, скрыть их, если их отображение мешает работе.
В этой пошаговой инструкции подробно о том, как показать скрытые и системные файлы и папки или, наоборот, отключить их отображение в Windows 11 различными способами.
Простое включение или отключение показа скрытых файлов и папок в проводнике
Первый и самый быстрый способ включить или отключить отображение скрытых файлов и папок (системные при этом показываться не будут) — использовать меню в Проводнике Windows 11.
Шаги будут следующими:
- В проводнике в строке заголовка нажмите по кнопке «Просмотреть».
- Раскройте пункт «Показать» (если пункт не отображается, нажмите по многоточию в строке заголовка справа) и выберите «Скрытые элементы».

- Сразу после этого скрытые файлы и папки начнут отображаться.
Как было отмечено, это не повлияет на показ системных элементов — для их отображения потребуется использовать параметры проводника.
Как скрыть или показать системные и скрытые элементы в параметрах проводника Windows 11
Основной способ настройки параметров отображения скрытых и системных элементов — использование пункта «Параметры проводника» в Панели управления. Открыть его можно следующими способами:
- Открыть Панель управления Windows 11 и, когда в поле «Просмотр» установлено «Значки», найти пункт «Параметры проводника».

- Нажать клавиши Win+R на клавиатуре (или нажать правой кнопкой мыши по кнопке «Пуск» и выбрать пункт «Выполнить»), ввести control folders и нажать Enter.
- Открыть проводник, нажать по троеточию в строке заголовка и открыть пункт «Параметры».
Для управления параметрами показа скрытых и системных файлов и папок в открывшемся окне параметров проводника:
- Перейдите на вкладку «Вид».
- Найдите пункт «Скрывать защищенные системные файлы», включите или отключите его в зависимости от задачи.
- В разделе «Скрытые файлы и папки» включите или отключите показ скрытых элементов.

После применения параметров, скрытые и системные файлы и папки будут отображаться в соответствии со сделанными настройками.



Андрей
Здравствуйте. Не помогает. Не могу отключить показ скрытых файлов и папок. После действий по отключению, проходит 3-5 и проводник перезагружается. Скрытые папки опять видны. Подскажите, как победить это?
Ответить
Dmitry
Здравствуйте. А если зайти в Параметры — Конфиденциальность и защита — Параметры разработчика — Параметры проводника и там попробовать отключить?
Ответить