Этот метод входа запрещено использовать в Windows 10 и Windows 11 — способы решения
 Иногда при входе в Windows 10 или Windows 11 пользователи могут столкнуться с сообщением «Этот метод входа запрещено использовать. Для получения дополнительных сведений обратитесь к администратору своей сети». Причина такого поведения — намеренно или случайно настроенные политики безопасности, запрещающие локальный вход для пользователя или группы, в которой он состоит.
Иногда при входе в Windows 10 или Windows 11 пользователи могут столкнуться с сообщением «Этот метод входа запрещено использовать. Для получения дополнительных сведений обратитесь к администратору своей сети». Причина такого поведения — намеренно или случайно настроенные политики безопасности, запрещающие локальный вход для пользователя или группы, в которой он состоит.
В этой инструкции о возможных способах исправить проблему и войти в систему под нужной учетной записью.
Способы исправить ситуацию «Этот метод входа запрещено использовать» при входе в Windows

В зависимости от конкретной ситуации возможны разные подходы. Прежде всего, если речь идёт о компьютере или ноутбуке организации, правильнее всего будет обратиться к системному администратору или иному сотруднику, отвечающему за настройки оборудования. В остальных случаях возможны два основных сценария:
- На компьютере доступна какая-либо дополнительная учетная запись с правами администратора, вход под которой возможен. В этой ситуации решение будет более простым.
- На компьютере отсутствуют иные учетные записи с правами администратора, с которыми можно зайти в Windows.
По порядку рассмотрим возможные решения в каждом из указанных случаев.
Разрешение локального входа в систему при наличии работоспособной учетной записи администратора
Если в Windows есть другие учетные записи администратора, вход под которыми возможен, обычно достаточно выполнить следующие шаги для решения проблемы:
- Зайдите под такой учетной записью.
- Нажмите клавиши Win+R, введите gpedit.msc и нажмите Enter.
- В открывшемся редакторе локальной групповой политики перейдите к разделу Конфигурация компьютера — Конфигурация Windows — Параметры безопасности — Локальные политики — Назначение прав пользователей. Также можно использовать Win+R — secpol.msc и перейти в Параметры безопасности — Локальные политики — Назначение прав пользователей.

- В правой панели дважды нажмите по параметру «Запретить локальный вход». По умолчанию в списке должен быть лишь один пункт «Гость». Если в нем указаны иные пользователи и группы, их можно удалить и применить настройки.

- Обратите внимание на еще один пункт — «Локальный вход в систему». По умолчанию в обычных пользовательских версиях Windows 10/11 в нем присутствуют пункты «Администраторы», «Гость», «Операторы архива» и «Пользователи».

- Если вы не видите в списке одного из этих пунктов, нажмите «Добавить пользователя или группу», в следующем окне нажмите «Дополнительно», далее — по кнопке «Типы объектов» и отметьте пункт «Группы». Вернувшись в окно выбора пользователей и групп, нажмите «Поиск», в списке отметьте группу, которую нужно добавить в список — «Ок».

- Примените сделанные настройки и перезагрузите компьютер, либо обновите политики в командной строке с помощью команды gpupdate /force
После того, как все описанные шаги были проделаны, попробуйте снова войти в систему с учетной записью, для которой ранее сообщалось «Этот метод входа запрещено использовать».
Ещё одна возможность — использовать утилиту ntrights.exe из набора Windows 2003 Resource Kit, который легко можно найти в сети. Команда для разрешения локального входа будет выглядеть следующим образом (запускаем от имени администратора):
ntrights -u Имя_пользователя +r SeInteractiveLogonRight
Решение проблемы при отсутствии возможности входа в Windows с другой учетной записью
В случае, если вход под каким-либо иным пользователем невозможен или иные учетные записи отсутствуют, рекомендую начать со среды восстановления. Для этого:
- На экране входа в систему нажмите по изображенной справа внизу кнопке питания, а затем, удерживая клавишу Shift — «Перезагрузка».

- В открывшей среде восстановления перейдите в раздел «Поиск и устранение неисправностей» — «Дополнительные параметры» — «Восстановление системы. Восстановление Windows с помощью точки восстановления».

- При наличии точек восстановления на дату, когда проблем со входом не было, используйте их — это должно решить проблему.
Если точек восстановления не оказалось, возможные следующие подходы:
- Включите скрытую системную учетную запись Администратор, например, вторым способом из этой инструкции: Как включить скрытую системную учетную запись Администратор в Windows 11 (подойдет и для Windows 10), а затем используйте шаги, описанные ранее для варианта с возможностью входа в систему.
- Если первый способ не помог решить проблему, но вход в Windows с учетной записью «Администратор» теперь возможен, вы можете создать новую учетную запись администратора вместо системной, перенести нужные данные из учетной записи пользователя, войти под которым не получается, работать под вновь созданным пользователем (старую учетную запись в дальнейшем можно будет удалить).
- Возможно использование сторонних утилит за загрузочной флешки или диска с WinPE. Например, утилита PCUnlocker (есть на диске WinPE от Sergei Strelec в разделе утилит для сброса паролей), при сбросе пароля (даже если он пустой), не только сбрасывает его, но и удаляет запрет локального входа для этой учетной записи. К сожалению, если запрет установлен для группы, например «Пользователи», этот вариант не сработает.
И, в крайнем случае, можно прибегнуть к переустановке системы. Однако учитывайте, что сброс с сохранением данных в среде восстановления Windows 11/10 не сбрасывает ограничения входа для пользователей.




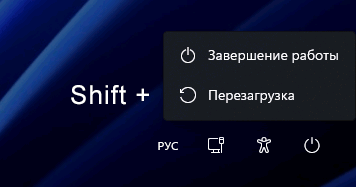

Илья
Что делать если это нужно делать при каждом включении ПК?
Ответить
Dmitry
А какой из подходов решает проблему до последующего выключения?
Ответить
Илья
Я делал сброс до заводских настроек Виндоус не мог войти через локалку, писало этот метод выхода запрещен нашол решение помогло всё сделал выключил ноутбук захожу тоже самое опять сделал через gpedit.msc и так нужно делать каждый раз, оно просто напросто не сохраняется то что я делаю. сохраняется до того момента пока я не выключю ПК потом всё заново, есле есть возможность с вами связаться в тг, или где либо буду рад
Ответить