SSD определяется как HDD или наоборот в Windows — решение
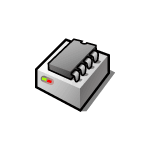 После установки системы, переноса Windows на другой диск или подключения нового накопителя пользователи могут обнаружить, что твердотельный накопитель (SSD) отображается как жесткий диск (HDD) в окне «Оптимизация дисков» или заметить, что система определяет диск неправильно в других расположениях.
После установки системы, переноса Windows на другой диск или подключения нового накопителя пользователи могут обнаружить, что твердотельный накопитель (SSD) отображается как жесткий диск (HDD) в окне «Оптимизация дисков» или заметить, что система определяет диск неправильно в других расположениях.
В этой инструкции о том, как Windows 11 и 10 определяют, какой тип накопителя подключён и как исправить ситуацию, если определенный системой тип носителя не соответствует реальному.
Оценка производительности диска
Для определения типа накопителя Windows выполняет оценку скорости обмена данными с ним и, если скорость превышает пороговое значение, устанавливает тип носителя «Твердотельный накопитель», иначе — «Жесткий диск».
В случае, если оценка не производилась (обычно она выполняется в фоновом режиме и сразу после установки системы), по какой-то причине её результаты оказались не соответствующими фактическим показателям диска, либо оценка была произведена на другом диске (например, система была установлена на HDD, после чего без переустановки перенесена на SSD), определяемый тип накопителя может быть неверным.
Для того, чтобы исправить ситуацию в большинстве случаев достаточно вручную запустить оценку производительности нужного диска, для этого:
- Запустите командную строку от имени администратора: для этого можно начать набирать «Командная строка» в поиске на панели задач, а когда результат найдётся — нажать «Запуск от имени администратора».
- Введите команду
winsat disk -drive X
заменив букву X на букву нужного диска и нажмите Enter. - Дождитесь завершения оценки производительности диска и закройте командную строку.

В результате с большой вероятностью тип диска будет исправлен на нужный. Посмотреть тип накопителя можно в Диспетчере задач на вкладке «Производительность» либо в окне «Оптимизация дисков», зайти которое можно через свойства диска (правый клик по диску в Проводнике и выбор нужного пункта меню) — вкладка «Сервис» — «Оптимизировать».

Данные в окне «Оптимизация дисков» рекомендую считать приоритетными, поскольку именно они определяют то, как Windows будет работать с оптимизацией вашего диска: например, будет ли использоваться команда TRIM.

Дополнительные варианты той же команды, если предыдущий вариант не сработал:
winsat diskformal
(оценка производительности дисков системы)winsat formal -restart clean
(полный перезапуск оценки производительности системы, включая оценку производительности дисков, подробнее: Оценка производительности Windows 11, подойдет и для Windows 10)
Дополнительные варианты решения
Описанный выше способ срабатывает в большинстве случаев, но не всегда. Если ваш диск всё также определяется неправильно, ниже — дополнительные варианты решения и информация, которая может быть полезной:
- Если это не системный диск, попробуйте удалить его в диспетчере устройств, после чего перезагрузить компьютер — диск должен будет определиться автоматически. Если этого не произошло, и он не появился в диспетчере устройств, используйте пункт меню «Действие» — «Обновить конфигурацию оборудования».

- Попробуйте переустановить драйверы чипсета, а при наличии — драйверы SATA, скачав их с официального сайта производителя материнской платы (для ПК) или ноутбука, именно для вашей модели устройства. Даже если драйверы представлены лишь для предыдущих версий Windows они, вероятно, успешно установятся. После установки перезапустите оценку производительности дисков.
- Проблема может возникать, если режим работы дисков установлен в RAID, iRST, а не AHCI в БИОС/UEFI.
- Если локальный SATA SSD или HDD отображается неправильно, при этом, в некоторых случаях — как съемный диск, может помочь одно из: отключение функции горячей замены дисков в БИОС/UEFI (Подробнее в статье: Локальный диск отображается как съемный — что делать?), подключение диска к другой группе SATA-разъемов на материнской плате или, в случае если диск подключен не напрямую кабелем SATA — прямое подключение.
- При использовании внешних дисков SSD или дисков в оптибей они не всегда отображаются как твердотельный накопитель даже если оценка производительности показывает подходящие результаты. Проблема часто вызвана тем, что контроллер внешнего бокса для диска подкачается как SCSI-устройство, но не поддерживает трансляцию команд SCSI UNMAP в ATA TRIM
- Windows PowerShell позволяет изменить тип накопителя, но работает это только для накопителей в дисковых пространствах. Пример команд:
Get-PhysicalDisk | Select-Object FriendlyName, MediaType, Size Set-PhysicalDisk -FriendlyName Имя_диска -MediaType SSD

- Если операционная система «видит» ваш системный SSD как USB накопитель, проверьте наличие параметра с именем PortableOperatingSystem в разделе реестра
HKEY_LOCAL_MACHINE\SYSTEM\CurrentControlSet\Control
при наличии — удалите его и перезагрузите компьютер.
В случае, если у вас остались вопросы по теме материала, вы можете задать их в комментариях ниже, подробно описав ситуацию с накопителями в вашем случае. Возможно, решение найдётся.
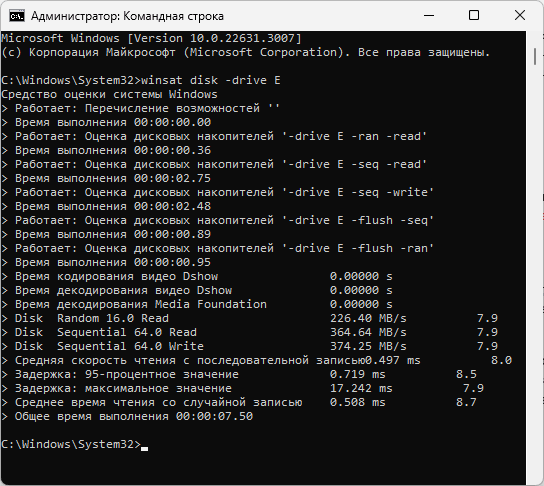
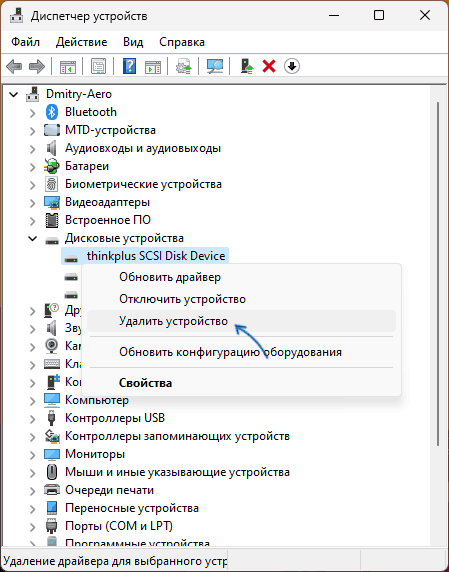
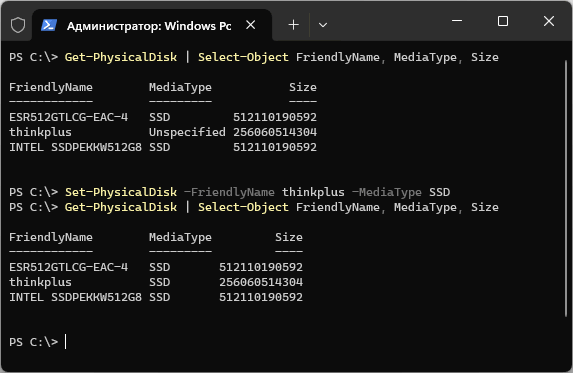
Александр
Здравствуйте. Подскажите купил sdd диск Кинстон XS1000. Внешний. Компьютер определяет его как hdd. Можно что-то сделать?)
Ответить
Dmitry
Здравствуйте!
Запуск теста производительности для этого диска не привёл к каким-либо результатам?
Ответить
Борис
Здравствуйте! Описанные методы решения проблемы не правильного определения типа накопителя мне не помогли. Но в моём случае мне помогло решить эту проблему обновление драйвера контролера запоминающих устройств. После установки корректной версии драйвера все диски были правильно определены.
Ответить