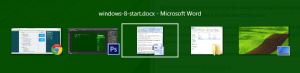Начало работы с Windows 8
 При первом взгляде на Windows 8 может быть не совсем понятно, как выполнять те или иные привычные действия: где панель управления, как закрыть приложение Metro (в нем нет «крестика», предназначенного для этого) и т.д. В этой статье из серии Windows 8 для начинающих речь пойдет как о работе на начальном экране, так и о том как работать на Рабочем столе Windows 8 с отсутствующим меню Пуск.
При первом взгляде на Windows 8 может быть не совсем понятно, как выполнять те или иные привычные действия: где панель управления, как закрыть приложение Metro (в нем нет «крестика», предназначенного для этого) и т.д. В этой статье из серии Windows 8 для начинающих речь пойдет как о работе на начальном экране, так и о том как работать на Рабочем столе Windows 8 с отсутствующим меню Пуск.
Уроки Windows 8 для начинающих
- Первый взгляд на Windows 8 (часть 1)
- Переход на Windows 8 (часть 2)
- Начало работы (часть 3, эта статья)
- Изменение оформления Windows 8 (часть 4)
- Установка приложений (часть 5)
- Как вернуть кнопку Пуск в Windows 8
- Как изменить клавиши для смены языка в Windows 8
- Бонус: Как скачать Косынку для Windows 8
- Новое: 6 новых приемов работы в Windows 8.1
Вход в Windows 8
При установке Windows 8 Вам потребуется создать имя пользователя и пароль, которые будут использоваться для входа. Вы также можете создать несколько аккаунтов и синхронизировать их с учетной записью Microsoft, что довольно полезно.
При включении компьютера Вы увидите экран блокировки с часами, датой и информационными иконками. Нажмите в любое место экрана.
Появится имя Вашей учетной записи и аватар. Введите Ваш пароль и нажмите Enter для того, чтобы войти. Также можно нажать кнопку «Назад», изображенную на экране, чтобы выбрать другого пользователя для входа.
В результате вы увидите начальный экран Пуск Windows 8.
Управление в Windows 8
См. также: Что нового в Windows 8Для управления в Windows 8 существует несколько новых элементов, таких как активные углы, горячие клавиши и жесты, если Вы используете планшет.
Использование активных углов
Как на рабочем столе, так и на экране пуск Вы можете использовать активные углы для навигации в Windows 8. Для использования активного угла следует просто перевести указатель мыши к одному из углов экрана, в результате чего откроется панель или плитка, клик по которой может быть использован для осуществления тех или иных действий. Каждый из углов используется для определенной задачи.
- Нижний левый угол. Если у Вас запущено приложение, то Вы можете использовать этот угол для того, чтобы вернуться на начальный экран не закрывая приложения.
- Верхний левый. Клик по верхнему левому углу переключит Вас на предыдущее из запущенных приложений. Также с помощью этого активного угла, удерживая в нем указатель мыши, можно отобразить панель со списком всех запущенных программ.
- Оба правых угла — открывают панель Charms Bar, позволяющую получить доступ к настройкам, устройствам, выключить или перезагрузить компьютер и к другим функциям.
Использование сочетаний клавиш для навигации
В Windows 8 присутствуют несколько сочетаний клавиш, обеспечивающих более простое управление.
- Alt + Tab — переключение между запущенными программами. Работает как на рабочем столе, так и на начальном экране Windows 8.
- Клавиша Windows — Если у Вас запущено приложение, то эта клавиша переключит Вас на начальный экран, не закрывая программу. Также позволяет вернуться с рабочего стола на начальный экран.
- Windows + D — переключение на рабочий стол Windows 8.
Панель Charms
Панель Charms в Windows 8 содержит несколько иконок для доступа к различным нужным функциям операционной системы.
- Поиск — используется для поиска установленных приложений, файлов и папок, а также настроек Вашего компьютера. Есть и более простой способ воспользоваться поиском — просто начать набирать текст на начальном экране Пуск.
- Общий доступ — по сути, представляет собой инструмент для копирования и вставки, позволяя скопировать различные виды информации (фотографию или адрес сайта) и вставить его в другом приложении.
- Пуск — переключает Вас на начальный экран. Если Вы и так находитесь на нем, будет включено последнее из запущенных приложений.
- Устройства — используется для доступа к подключенным устройствам, таким как мониторы, камеры, принтеры и прочее.
- Параметры — элемент для доступа к основным настройкам как компьютера в целом, так и запущенного в настоящий момент приложения.
Работа без меню Пуск
Одно из основных недовольств у многих пользователей Windows 8 вызвало отсутствие меню Пуск, которое являлось важным элементом управления в предыдущих версиях операционной системы Windows, обеспечивая доступ к запуску программ, поиску файлов, панели управления, выключению или перезагрузке компьютера. Теперь эти действия придется выполнять немного другими способами.
Запуск программ в Windows 8
Для запуска программ можно воспользоваться иконкой приложения на панели задач рабочего стола, или же иконкой на самом рабочем столе или плиткой на начальном экране.
Также на начальном экране вы можете нажать правой клавишей мыши на свободном от плиток месте начального экрана и выбрать иконку «Все приложения», чтобы увидеть все программы, установленные на этом компьютере.
Кроме этого, Вы можете воспользоваться поиском для того, чтобы быстро запустить нужное Вам приложение.
Панель управления
Для доступа к панели управления нажмите иконку «Параметры» в панели Charms, и из списка выберите «Панель управления».
Выключение и перезагрузка компьютера

Выключение компьютера в Windows 8
Выберите пункт Параметры в панели Charms, нажмите иконку «Выключение», выберите, что следует сделать с компьютером — перезагрузить, перевести в спящий режим или выключить.
Работа с приложениями на начальном экране Windows 8
Для запуска любого из приложений просто нажмите по соответствующей плитке этого Metro приложения. Оно откроется в полноэкранном режиме.
Для того, чтобы закрыть приложение Windows 8, «схватите» его мышкой за верхнюю кромку и перетащите к нижней кромке экрана.
Кроме этого, в Windows 8 у Вас имеется возможность работы с двумя приложениями Metro одновременно, для чего их можно разместить с разных сторон экрана. Для этого запустите одно приложение и перетащите его за верхнюю кромку к левой или правой стороне экрана. Затем кликните мышкой по свободному месту, что переведет Вас на начальный экран Пуск. После этого запустите второе приложение.
Этот режим предназначен только для широкоформатных экранов с разрешением не менее 1366×768 пикселей.
На сегодня все. В следующий раз речь пойдет о том, как установить и удалить приложения Windows 8, а также о тех приложениях, которые поставляются вместе с этой операционной системой.