Дисковые пространства Windows 11 — что это и как настроить
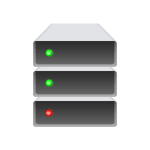 Дисковые пространства — технология в Windows, позволяющая настроить использование нескольких жестких дисков или SSD в качестве одного накопителя, схожего с RAID-массивом, но программными средствами. Это может позволить обеспечить защиту от отказа одного из дисков и/или более высокую скорость записи/чтения с диска.
Дисковые пространства — технология в Windows, позволяющая настроить использование нескольких жестких дисков или SSD в качестве одного накопителя, схожего с RAID-массивом, но программными средствами. Это может позволить обеспечить защиту от отказа одного из дисков и/или более высокую скорость записи/чтения с диска.
В этой пошаговой инструкции подробно о том, как настроить дисковые пространства в Windows 11 с помощью нового интерфейса в приложении «Параметры» или в Панели управления. Функция доступна и в предыдущей версии системы, о чём подробнее в инструкции Дисковые пространства в Windows 10.
Что необходимо для создания дисковых пространств и их типы
Для создания дисковых пространств в Windows 11 потребуется два и более дисков, помимо системного, при этом речь идёт об отдельных физических жестких дисках, SSD, съемных внешних накопителях и без важных данных. Дополнительные физические диски можно будет добавлять по мере необходимости.
Эти диски будут объединены в пул носителей, в рамках которого можно будет создать одно или более дисковых пространств следующих типов устойчивости:
- Простой — пространство на нескольких дисках объединяется в единое дисковое хранилище большего объема и, потенциально, позволяет обеспечивать большую скорость обмена данными, особенно в случае с HDD. Какая-либо дополнительная защита данных от повреждения не предусмотрена.
- Двухстороннее зеркало — при записи в дисковое пространство данные дублируются (создаются две копии), при этом выход из строя одного из дисков не ведёт к их потере.
- Трехстороннее зеркало — для работы потребуется не менее пяти физических дисков, при этом данные будут сохранены при отказе двух дисков.
- Пространство с контролем четности — сочетают в себе преимущества зеркального хранилища и простых дисковых пространств: обеспечивают как эффективность доступа, так и дополнительную защиту от сбоев диска. Для защиты от сбоя одного из дисков должны быть использованы не менее 3-х дисков, для защиты от сбоя двух дисков — не менее семи.
- Двойная четность — требует не менее 5-ти дисков для работы, обеспечивает защиту от сбоев двух дисков, данные контроля четности записываются на два диска.
Создание дискового пространства в Windows 11
В Windows 11 доступно два интерфейса создания и настройки пула носителей и дисковых пространств — новый интерфейс в приложении «Параметры» и стандартный вариант — с использованием панели управления. Рассмотрим их по порядку.
Настройка в приложении «Параметры»
Для создания дисковых пространств в параметрах Windows 11 достаточно будет выполнить следующие шаги:
- Зайдите в Параметры — Система — Память, раскройте пункт «Дополнительные параметры хранилища» и нажмите «Дисковые пространства».

- В пункте «Добавить новый пул носителей» нажмите «Добавить», укажите желаемое имя пула носителей, отметьте, какие диски требуется в него добавить и нажмите «Создать».

- В следующем окне вам будет предложено настроить новое дисковое пространство: указать его имя, размер и тип устойчивости, как мы рассматривали ранее. Учитывайте, что автоматически задаваемый размер не учитывает вашего выбора типа устойчивости хранилища, а лишь складывает общий объем добавленных дисков. Если для типа устойчивости «Простой» вполне можно будет так и оставить, то, например, для варианта «Двухстороннее зеркало» при использовании двух дисков оптимальным будет указать размер меньшего из дисков. Интересно, что второй способ создания дисковых пространств лишен этого недостатка. В рамках одного пула вы можете создать более одного дискового пространства, если планируете так сделать — соответствующим образом скорректируйте задаваемый размер в меньшую сторону. Задайте необходимые параметры и нажмите «Создать».

- Будет предложено отформатировать созданное дисковое пространство, задать его метку (то, как оно будет отображаться в Проводнике), букву диска и файловую систему. Задайте необходимые параметры и нажмите «Форматировать».

- В результате новое дисковое пространство будет доступно в системе как обычный диск, но, в зависимости от выбранного типа — либо более быстрое чем отдельный диск, либо более защищенное от отказа накопителя, либо и то и другое.
Создание дискового пространства в Панели управления
Процесс создания дискового пространства в старом интерфейсе Панели управления почти идентичен таковому в «Параметрах»:
- Откройте Панель управления Windows 11, для чего можно использовать поиск в панели задач, а затем — пункт «Дисковые пространства» (чтобы он отображался, выберите «Значки» в поле «Просмотр»).

- Нажмите «Создать новый пул и дисковое пространство».

- Выберите диски, которые планируется добавить в пул носителей и нажмите «Создать пул».

- В следующем окне задайте имя дискового пространства, букву диска для него, файловую систему и тип устойчивости. Размер можно задать вручную, но, если вы не планируете создавать несколько дисковых пространств в рамках одного пула или добавлять новые физические диски в пул, рекомендую оставить значения по умолчанию: они вычисляются автоматически в зависимости от доступного места на дисках и выбранного типа устойчивости. Нажмите кнопку «Создать дисковое пространство».

- Готово, дисковое пространство создано и его можно использовать как обычный диск на вашем компьютере или ноутбуке.
Как удалить пул носителей и дисковое пространство
Если вы решили прекратить использовать дисковые пространство, удалить их и пул носителей можно следующими двумя способами. Учитывайте, что данные с них также будут удалены.
В «Параметрах»:
- Перейдите в «Параметры» — «Система» — «Память» — «Дополнительные параметры хранилища» — «Дисковые пространства» и выберите пул носителей.
- Раскройте пункт «Дисковые пространства» и нажмите кнопку «Свойства» у дискового пространства к удалению.

- Нажмите кнопку «Удалить».

- Откройте свойства у физических дисков в пуле носителей, нажмите «Подготовить к удалению», а затем — «Удалить», повторите для всех дисков в пуле носителей.

В Панели управления:
- Перейдите в «Панель управления» — «Дисковые пространства».
- Нажмите «Изменить параметры», а затем — «Удалить» в меню действий дискового пространства.

- Нажмите «Удалить пул» в меню действий пула носителей.

Что происходит при сбое одного из дисков в зеркальном дисковом пространстве
В случае, если один (или более — зависит от настроек и числа дисков в пуле) из накопителей в дисковом пространстве с типом устойчивости «Двухстороннее зеркало» или «Трехстороннее зеркало» будет повреждён или отключен от компьютера, данные останутся доступны: как и прежде можно будет работать с диском, представляющим дисковое пространство в проводнике и иными способами.
Сведения о том, что что-то не так вы сможете получить в окнах настройки дисковых пространств в Параметрах:

Или панели управления:

В зависимости от ситуации вы можете вновь подключить диск, добавить новый накопитель в пул накопителей, для восстановления работоспособности зеркала, позаботиться о сохранении своих данных на других носителях.
Дополнительная информация
Несколько дополнительных нюансов, которые могут быть полезны при использовании дисковых пространств:
- При добавлении новых дисков в пул рекомендуется выполнить оптимизацию использования дисков. Пункт для этого присутствует как в Панели управления, так и в Параметрах дисковых пространств.
- При задании размеров дисковых пространств вручную, учитывайте, что он может быть задан произвольно, в том числе значительно больше реального доступного объема. Также, к примеру, при создании дискового пространства типа «Двухстороннее зеркало» и указании в качестве размера объема меньшего из дисков, по факту объем доступного места на диске будет меньше этого числа из-за хранения служебных данных необходимых для работы. Возможный результат: в свойствах диска вы будете наблюдать что на диске свободного места достаточно, а по факту новые данные записать не получится. Вариант создания дисковых пространств в Панели управления позволяет избежать этого, поскольку этот интерфейс автоматически подсчитывает максимальный объем дискового пространства, который можно установить при текущих параметрах.













Евгений
Есть ли возможность создания зеркала из двух накопителей, один из которых системный?
Ответить
Dmitry
Здравствуйте.
Официальная справка говорит о том, что необходимы не менее двух накопителей, помимо системного.
Ответить