Как отключить SuperFetch
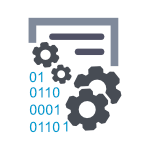 Технология SuperFetch была представлена в Vista и присутствует в Windows 7 и Windows 8 (8.1). При работе, SuperFetch использует кэш в оперативной памяти для программ, с которыми вы часто работаете, тем самым ускоряя их работу. Кроме этого, данная функция должна быть включена для функционирования ReadyBoost (или вы получите сообщение о том, что SuperFetch не выполняется).
Технология SuperFetch была представлена в Vista и присутствует в Windows 7 и Windows 8 (8.1). При работе, SuperFetch использует кэш в оперативной памяти для программ, с которыми вы часто работаете, тем самым ускоряя их работу. Кроме этого, данная функция должна быть включена для функционирования ReadyBoost (или вы получите сообщение о том, что SuperFetch не выполняется).
Однако, на современных компьютерах данная функция не особо нужна, более того, для твердотельных дисков SSD SuperFetch и PreFetch рекомендуется отключить. И, наконец, при использовании некоторых твиков системы, включенная служба SuperFetch может вызывать появление ошибок. Также может пригодиться: Оптимизация Windows для работы с SSD
В этой инструкции подробно будут рассмотрено, как отключить SuperFetch двумя способами (а также коротко будет сказано об отключении Prefetch, если вы настраиваете Windows 7 или 8 для работы с SSD). Ну а если вам требуется включить эту функцию по причине появления ошибки «Superfetch не выполняется», просто сделайте все наоборот.
Отключение службы SuperFetch
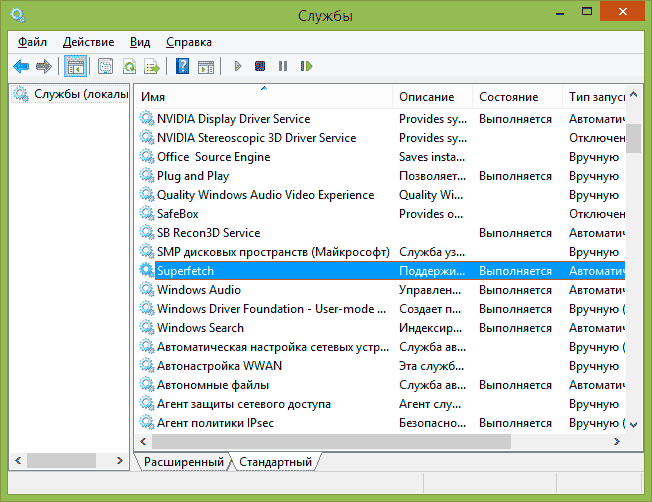
Первый, быстрый и простой способ отключить службу SuperFetch — зайти в Панель управления Windows — Администрирование — Службы (или нажать клавиши Windows + R на клавиатуре и ввести services.msc)
В списке служб находим Superfetch и кликаем по ней мышкой дважды. В открывшемся диалоговом окне следует нажать «Остановить», а в пункте «Тип запуска» выбрать «Отключена», после чего применить сделанные настройки и перезагрузить (необязательно) компьютер.

Отключение SuperFetch и Prefetch с помощью редактора реестра
То же самое вы можете сделать и с помощью редактора реестра Windows. Тут же покажу и как отключить Prefetch для SSD.
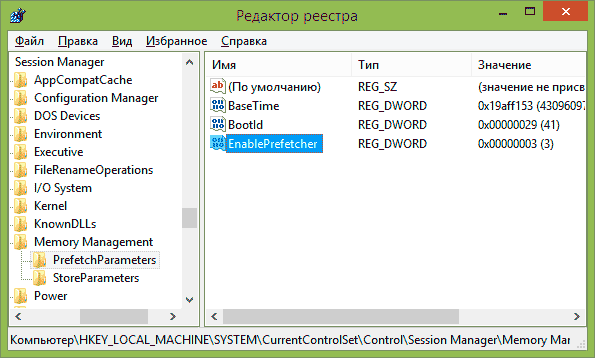
- Запустите редактор реестра, для этого нажмите клавиши Win + R и введите regedit, затем нажмите Enter.
- Откройте раздел реестра HKEY_LOCAL_MACHINE \ SYSTEM \ CurrentControlSet \ Control \ Session Manager \ Memory Management \ PrefetchParameters
- Вы можете увидеть параметр EnableSuperfetch, а можете его и не увидеть в данном разделе. Если его нет, то создайте параметр DWORD с этим именем.
- Для отключения SuperFetch используйте значение параметра 0.
- Для того, чтобы отключить Prefetch, измените значение параметра EnablePrefetcher на 0.
- Перезагрузите компьютер.
Все варианты значения параметра EnablePrefetcher:
- 0 — отключено
- 1 — включено только для программ
- 2 — включено только для загрузки системы
- 3 — включено
В целом, это все на тему выключения данных функций в современных версиях Windows.
Игорь
Здравствуйте Дмитрий, скажите стоит ли отключать superfetch если стоит всего 2гб озу? и как отключение скажется в производительности в играх?
Ответить
Dmitry
Я бы рекомендовал не трогать. Но, некоторые в отзывах на подобных конфигурациях пишут, что наоборот стало все работать быстрее (хотя мне очень сомнительно).
Ответить
максим
не советую после отключения superfetch просто пк сгорит в лучешм случае иначе так лагать
Ответить
Лёха
Спасибо! Всю ночь не спал! Решил вдруг разобраться через 2 года почему нагрузка такая на диск! Отключил SuperF! Потом сижу смотрю окно локальной службы на браузере прилипло и не закрывается, ну думаю всё-баста-отключил, а это окно картинка у вас на сайте Пойду спать! Еще раз от души
Ответить
Kikoz
Спасибо за мануал!
Че я раньше не погуглил эту проблему.
Ответить
Игорь
Стоит ли отключать SuperFetch на гибридном жестком диске (SSHD)?
PS: ОЗУ 8 Гб.
Ответить
Dmitry
Какая ОС? По Windows 10 — не стоит, они поменяли технологию как сообщают и она учитывает тип диска при работе. По предыдущим ОС… я бы не стал тоже, пожалуй.
Ответить
one
1-ый и второй пункт поменять местами надо, если верить википедии
Ответить
Quarashi
В самом конце, видимо, речь о том что перепутали значения параметров равных 1му и 2м. Их поменять наоборот надо
Ответить
Alex
Superfetch отключать надо! так как он сжирает память на процессе SVCHOST.EXE. (у меня этот процесс до 1.5 гб достигал, проц и кулер не давали мне спокойствия!)
Сейчас все нормально стало! ответ лежит на ютубе что такое Superfetch SVCHOST.EXE
Ответить
Dmitry
То что вы описываете — не стандартное поведение superfetch. Более того, процесс svchost напрямую не имеет отношения к superfetch. Svchost служит для работы самых разных служб Windows.
Ответить
Кирилл
Что могу сказать, протестив на чистой системе отключение Prefetch.
Конфиг системы: SSD 256 Samsung EVO85. 8Gb оперативы, проц i5-5200u.
итоги по теста при отключении Prefetch, систем стала медленней переключаться между задачами. глюков не было но замедление было заметно.
Ответить
Виктор
Спасибо, что на 8.1 что на вин 10 ОЧЕНЬ помогло, ОС на 8.1 была на HDD, на Вин10 сейчас на SSD — суперфетч просто чума как загружает систему и жесткий либо ssd, система вечно зависает. На SSD и так все быстро и куда еще быстрее то. Отключать напрочь крайней рекомендуется.
Ответить
Игорь
Благодарю за отличную статью!
Ответить
eff
Прочитал статью, решил вспомнить, почему собственно в свое время отключил эту пресловутую суперФиговину. А! 8.1 у меня на ноуте, кстати. Итак, ничего не припомнив, но зная, что зря ничего не делаю, решился на эксперимент, врубил эту службу (я просто очень любознательный) Итог: на проце можно кипятить чай, диск загружен на 100%, игрухи в браузере безбожно лагают. Вывод делайте сами. Удачи)
Ответить
Thart
Отключил службу Superfetch? а она в диспетчере периодически нагружает диск на 100%. Хотя в службах стоит параметр отключена. Windows 10.
Ответить
yan
в службах дай ей права запуска не система а guest/гость
Ответить
Санек
Дмитрий, а у меня нет службы Superfetch в самих службах. Но в реестре она есть и задана как 3. В дисптечере задач ее тоже нет? что с ней стало?
Ответить
Мишута
Служба Superfetch уже давно переименована в SysMain
Ответить
Роман
На Win10 (версии 1809 во всяком случае) служба называется SysMain — это на заметку тем, кто не может найти SuperFetch в службах)
Ответить
Алексей
Эта служба жестко нагружает винт, с помощью Powershell службу можно отключить частично, чтобы она не трогала винт и проц, но делала компрессию памяти.
Ответить
dascratch
Возможна ли компрессия без задействования процессора? Не думаю.
Ответить
dascratch
После отключения служб, можно ли удалить файлы, которые они создали и где их искать?
Ответить
Данил
У вас очепятка в 3-м пункте, не EnableSuperfetcher а EnableSuperfetch
Ответить
Dmitry
Исправлено, спасибо!
Ответить
ovsh
Самый лучший вариант:
EnableSuperfetch ставить на 2, чтобы работало для системы (будет немного грузить HDD после запуска системы).
EnablePrefetcher оставить на 3, чтобы пользоваться ускорением запуска приложений и системы. Этот параметр не грузит диск так, как делает первый.
Таким образом, мы выключим только произвольную нагрузку на диск, чего многие и хотят.
Ответить
Ovsh
Кстати, обращение к автору.
Если ставить EnableSuperfetch на 0, то это не даёт результата! После нескольких перезапусков, либо вручную, либо при перезагрузке системы — параметр удалится самой службой, а вместо него снова будет запись EnableSuperfetch = 3.
Похоже, остаётся только вариант устанавливать его на 2, чтобы он работал лишь для системных ресурсов.
Что касается EnablePrefetcher, то в таком случае, его можно оставить либо на 3, либо поставить 1. Если EnablePrefetcher = 1, то при EnableSuperfetch = 2, мы получим некоторый баланс: Prefetcher будет ускорять приложения, а Superfetch — загрузку системы.
Ответить
Ovsh
Извиняюсь, что уже третий коммент пишу…
Во-первых, в предыдущем моём комменте опечатка.
Не «при EnableSuperfetch = 3», а «при EnableSuperfetch = 2».
И ещё одно замечание к статье… Вот официальная информация из документов Microsoft:
Name: EnablePrefetcher
Type: REG_DWORD
Value: 3
0 = Disabled
1 = Application launch prefetching enabled
2 = Boot prefetching enabled
3 = Applaunch & Boot enabled
А вот что в статье:
1 — включено только для файлов загрузки системы
2 — включено только для программ
И предыдущий коммент в силе — значение 0 для Superfetch не работает, только для Prefetcher…
Поэтому, теперь точно без опечатки:
EnablePrefetcher 1 — включаем ускорение загрузки для приложений.
EnableSuperfetch 2 — оставляем механизм Superfetch только для системы.
Таким образом, получаем баланс :)
Данная статья вылезает в гугле на первых позициях, хотелось бы пользоваться более достоверной справочной информацией…
Ответить
Dmitry
Спасибо за ваши комментарии.
Правки по EnablePrefetcher внёс.
В части SuperFetch вносить не стал пока. Причина: дата статьи — 2014 + ситуация описывается для Windows 8.1 — Vista. Сейчас перепроверил: и, из той информации, что нашёл сведения в статье верны в этой части при указанных вводных.
А вот под Windows 10 и 11 действительно имеем сброс «0» для параметра службой. Но тут не одну строку в статье менять нужно, а целиком актуализировать. Пока лишь добавил в заметки себе, постараюсь добраться.
Ответить
Ovsh
Отлично!
Да, действительно. Значение 0 справедливо для версий системы до Win10. Однако, тяжело утверждать, что оно реально работало. Возможно, в этом и причина, что в новой версии Windows «0» заменяется на «3». Никакой документации по Superfetch нету, к сожалению.
Ответить