Как проверить скорость SSD
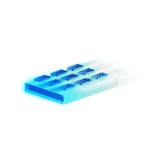 Если после приобретения твердотельного накопителя вам захотелось узнать, насколько он быстр, сделать это можно с помощью простых бесплатных программ, позволяющих проверить скорость SSD диска. В этом материале — об утилитах для проверки скорости SSD, о том, что означают различные цифры в результатах тестирования и дополнительная информация, которая, возможно, окажется полезной.
Если после приобретения твердотельного накопителя вам захотелось узнать, насколько он быстр, сделать это можно с помощью простых бесплатных программ, позволяющих проверить скорость SSD диска. В этом материале — об утилитах для проверки скорости SSD, о том, что означают различные цифры в результатах тестирования и дополнительная информация, которая, возможно, окажется полезной.
Несмотря на то, что есть разные программы оценки производительности дисков, в большинстве случаев, когда речь заходит о скорости SSD, в первую очередь используют CrystalDiskMark — бесплатную, удобную и простую утилиту с русским языком интерфейса. Поэтому в первую очередь я сосредоточусь именно на этом средстве измерения скорости записи/чтения, а затем коснусь других доступных вариантов. Также может быть полезным: Какой SSD лучше — MLC, TLC или QLC, Настройка SSD для Windows 10, Проверка SSD на ошибки, Почему медленно работает SSD.
- Проверка скорости SSD в CrystalDiskMark
- Настройки программы
- Проводимые тесты и оценка скорости
- Скачать CrystalDiskMark, установка программы
- Другие программы оценки скорости SSD дисков
Проверка скорости SSD диска в CrystalDiskMark
Обычно, когда вы встречаете обзор какого-либо SSD, в информации о скорости его работы бывает продемонстрирован скриншот именно из CrystalDiskMark — несмотря на свою простоту, эта бесплатная утилита представляет собой своего рода «стандарт» для такого тестирования. В большинстве случаев (в том числе и в авторитетных обзорах) процесс тестирования в CDM выглядит как:
- Запуск утилиты, выбор диска, который будет тестироваться в верхнем правом поле. Перед вторым шагом желательно закрыть все программы, которые могут активно использовать процессор и доступ к дискам.
- Нажатие по кнопке «All» для запуска всех тестов. Если необходимо проверить производительность диска в определенных операциях чтения-записи, достаточно нажать соответствующую зеленую кнопку (их значения будут описаны далее).

- Ожидание окончания проверки и получения результатов оценки скорости SSD при различных операциях.
Для базовой проверки другие параметры тестов обычно не изменяются. Однако может оказаться полезным знать, что можно настроить в программе, и что именно означают различные числа в результатах проверки скорости.
Настройки
В главном окне CrystalDiskMark вы можете настроить (если вы начинающий пользователь, возможно, не стоит что-либо изменять):
- Количество проверок (результат усредняется). По умолчанию — 5. Иногда, для ускорения теста уменьшают до 3-х.
- Размер файла, с которым будут проводиться операции при проверке (по умолчанию — 1 Гб). В программе указывается 1GiB, а не 1Gb, поскольку речь идёт о гигабайтах в двоичной системе счисления (1024 Мб), а не в часто используемой десятичной (1000 Мб).
- Как уже упоминалось, вы можете выбрать, какой именно диск будет проверяться. Это не обязательно должен быть SSD, в этой же программе можно узнать скорость флешки, карты памяти или обычного жесткого диска. Результат теста на скриншоте ниже получен для RAM-диска.

В разделе меню «Настройки» вы можете изменить дополнительные параметры, но, опять же: я бы оставил как есть, к тому же так будет проще сравнить ваши показатели скорости с результатами других тестов, так как в них используются параметры по умолчанию.
Значения результатов оценки скорости
Для каждого проведенного теста CrystalDiskMark показывает информацию как в мегабайтах в секунду, так и в операциях в секунду у (IOPS). Для того, чтобы узнать второе число, задержите указатель мыши над результатом любого из тестов, во всплывающей подсказке появятся данные IOPS.
По умолчанию, в программе последней версии (в предыдущих был другой набор) выполняются следующие тесты:
- Seq Q32T1 — Последовательная запись/чтение с глубиной очереди запросов 32 (Q), в 1 (T) поток. В этом тесте скорость обычно получается самой высокой, поскольку файл записывается в последовательные секторы диска, расположенные линейно. Этот результат не в полной мере отражает реальную скорость работы SSD при использовании в реальных условиях, но обычно сравнивают именно его.
- 4KiB Q8T8 — Произвольная запись/чтение в случайные секторы по 4 Кб, 8 — очередь запросов, 8 потоков.
- 3-й и 4-й тест аналогичны предыдущему, но с иным числом потоков и глубиной очереди запросов.
Глубина очереди запросов — количество запросов чтения-записи, одновременно направляемых к контроллеру накопителя; потоки в данном контексте (в предыдущих версиях программы их не было) — количество потоков записи файла, инициируемых программой. Различные параметры в 3-х последних тестах позволяют оценить, как именно контроллер диска «справляется» с чтением-записью данных в различных сценариях работы и управляет распределением ресурсов, причем не только его скорость в Мб/сек, но и IOPS, что здесь является важным параметром.
Часто результаты могут заметно меняться при обновлении прошивки SSD. Также следует учитывать, что при таких тестах в значительной мере нагружается не только диск, но и CPU, т.е. результаты могут зависеть и от его характеристик. Это — очень поверхностно, но при желании в Интернете можно найти очень подробные исследования зависимости производительности дисков от глубины очереди запросов.
Скачать CrystalDiskMark и информация о запуске
Скачать последнюю версию CrystalDiskMark можно с официального сайта https://crystalmark.info/en/software/crystaldiskmark/ (Совместима с Windows 10, 8.1, Windows 7 и XP. В программе есть русский язык несмотря на то, что сайт на английском). На странице утилита доступна как в виде установщика, так и как zip-архив, не требующий установки на компьютер.
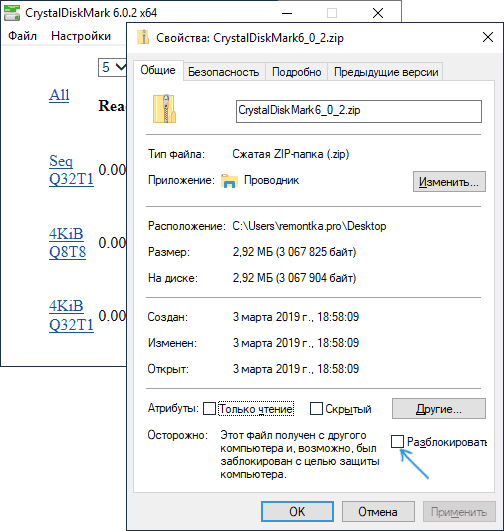
Учитывайте, что при использовании portable-версии возможен баг с отображением интерфейса. Если вы столкнетесь с ним, откройте свойства архива с CrystalDiskMark, установите отметку «Разблокировать» на вкладке «Общие», примените настройки и только после этого распаковывайте архив. Второй метод — запустить файл FixUI.bat из папки с распакованным архивом.
Другие программы оценки скорости твердотельных накопителей
CrystalDiskMark — не единственная утилита, позволяющая узнать скорость SSD в различных условиях. Есть и другие бесплатные и условно-бесплатные инструменты:
- HD Tune и AS SSD Benchmark — наверное, две следующие по популярности программы проверки скорости SSD. Задействованы в методике тестирования обзоров на notebookcheck.net в дополнение к CDM. Официальные сайты: https://www.hdtune.com/download.html (на сайте доступна как бесплатная так и Pro версии программы) и https://www.alex-is.de/ соответственно.

- DiskSpd — утилита командной строки для оценки производительности накопителей. По сути, именно она лежит в основе CrystalDiskMark. Описание и загрузка доступны на сайте Microsoft TechNet — https://aka.ms/diskspd
- PassMark — программа для тестирования производительности различных компонентов компьютера, в том числе дисков. Бесплатно на 30 дней. Позволяет сравнить результат с другими SSD, а также скорость вашего накопителя по сравнению с такими же, протестированными другими пользователями. Тестирование в привычном интерфейсе можно запустить через меню программы Advanced — Disk — Drive Performance.

- UserBenchmark — бесплатная утилита, быстро тестирующая различные компоненты компьютера автоматически и отображающая результаты на веб-странице, включая показатели скорости установленных SSD и их сравнение с результатами тестов других пользователей.

- Утилиты некоторых производителей SSD также содержат инструменты проверки производительности дисков. Например, в Samsung Magician вы можете найти его в разделе Performance Benchmark. В этом тесте показатели последовательного чтения и записи примерно соответствуют тем, что получаются в CrystalDiskMark.

В завершение отмечу, что при использовании ПО производителей SSD и включении функций «ускорения» наподобие Rapid Mode, вы по факту не получаете объективный результат в тестах, так как начинают играть роль задействованные технологии — кэш в оперативной памяти (который может достигать большего размера, чем объем данных, используемых для тестирования) и другие. Поэтому при проверке рекомендую их отключать.
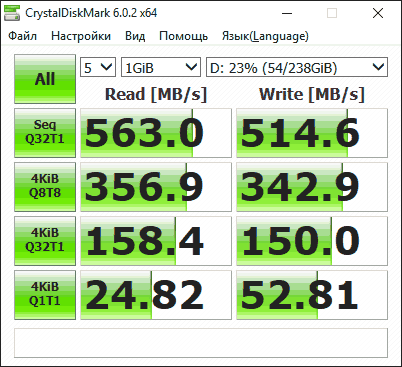
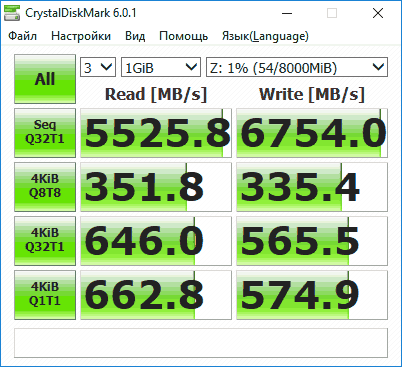
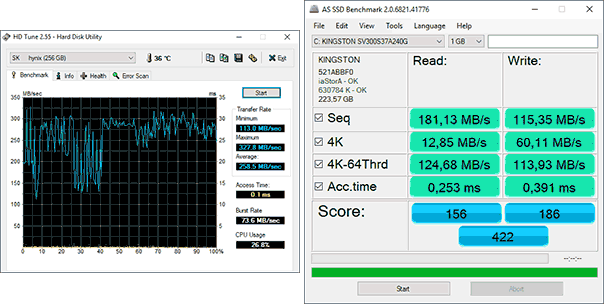
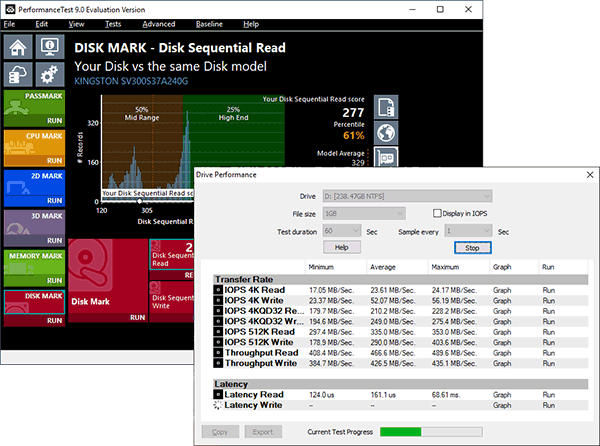
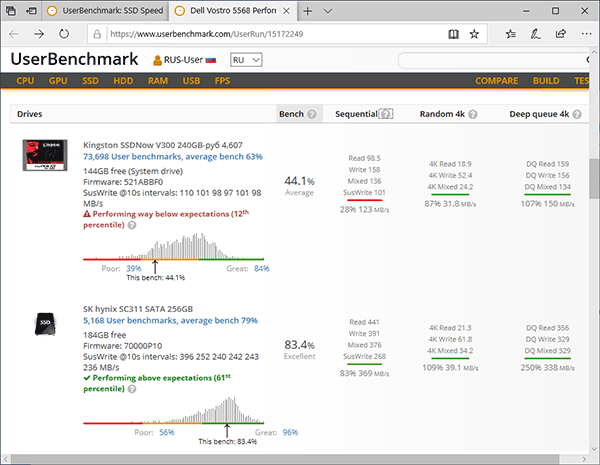
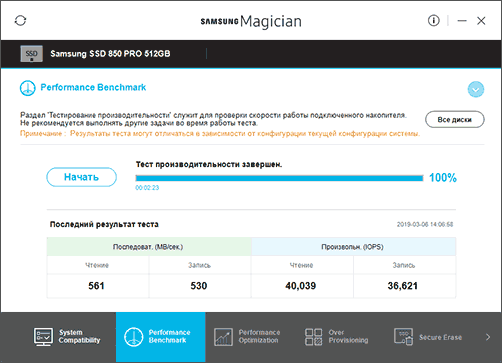
Lecron
Если вы пишете для «начинающих», следует указать, что приведенные цифры, никак не позволят им оценить возможности диска. На низкоуровневые тесты лучше им вообще не обращать внимания. Ибо пользователю неизвестно, как в его обычных сценариях, происходит общение с диском. Это даже неначинающим редко известно.
Для них, самое лучшее, высокоуровневые тесты, т.е. основанные на реальные приложениях. Их «попугаи» будут более информативны, чем точные но бесполезные значения Кристалла сотоварищи. Например PCMark8 c параметром overal score (общая оценка). Одна беда, попонтоваться не выйдет. Ибо для реальной работы в среднем, все диски +- одинаковы. И даже опережение HDD не столько поразительно.
Ответить
Dmitry
Всегда с вниманием отношусь к вашим комментариям, но в этот раз не соглашусь сразу по обоим пунктам. Как раз начинающие требуют что-то вроде «индекс производительности Windows» (тот, где до 9.9), «верхние» мегабайты в секунду в CrystalDiskMark и проценты «оптимизации системы» в программах для «оптимизации». И дело даже не в том, что хвастаться полученными числами нужно, а скорее в том, что это очень просто и не требует изучения дополнительных вещей, факторов и нюансов.
И так меня в комментах ругают в духе: вот, описывает тут, политики-шмолитики, дай нам скачать reg и хватит)
Второй пункт про производительность в реальной работе. Тут конечно стоит знать, что понимать под «поразительно» (20% или 200?) и «реальная работа» (Word или просчеты в Premiere и другие штуки где RAM всегда мало), но даже при прочих равных, на одном интерфейсе SATA-3 Real-World тесты c разными методиками показывают себе вполне-таки поразительный (на мой взгляд) выигрыш за SSD, причем даже когда их тестируют против таких штук как WD Red Pro. Да, в некоторых задачах он на уровне упомянутых мной 20-30%, но… я бы не назвал это плохим результатом. А уж если говорить о ноутбучных 5200rpm дисках, там это еще заметнее, причем даже какими-то тестами не придется пользоваться, чтобы увидеть «ускорение» всего после замены.
Ответить
Lecron
Правильно, они требуют «индекс производительности Windows», а не пачку чисел тестов CPU/FPU/GPU измеренных в «параметр в секунду».
Я не спорю. Это статья нужна и полезна. Просто к ней нужна ремарка (или комментарий))), что если читающий статью, не может сказать в какой программе будет нагрузка 4К Q8T8, какой режим будет в Ворде или Премьере, и самое главное, соотношение простоя дисковой подсистемы и нагрузки на нее в его рабочих сценариях, то… (надо подобрать слова, что такой тест для него максимально бесполезен).
Ответить
Yuy
Купил я себе такой Kingston A400, прогнал его кристалмарком: вроде всё норм. А потом решил скопировать 10 гиговый файл с одного раздела ссд на другой. Итог: скорость сначала высокая, а потом падает до 3 мегабайт примерно. Или ещё ниже. Потом, как оказалось, эта проблема общая для этого диска.
Ответить
Vic_Tor
«индекс производительности Windows» (тот, где до 9.9) — максимальная оценка этого индекса — 7.9 По крайней мере в Вин7
Разница между ССД и ХДД особенно хорошо заметна, когда сравниваются цифры IOPS
Не бывает ноутбучных ( и неноутбучных не бывает тоже ) 5200rpm HDD — есть 7200rpm, 5400rpm и 4200rpm, последний нередко в форм-факторе 1.8»
Ответить
Dmitry
Про 5200 действительно не то написал.
Про индекс: 9.9 в 8 и 10. В 7-ке было 5.9 сначала, потом подняли в обновлении до 7.9
Ответить