Жесты тачпада и сенсорного экрана Windows 11
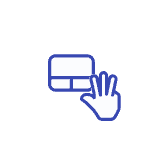 Если вы работаете на ноутбуке с Windows 11 и преимущественно используете тачпад или же ваше устройство оснащено сенсорным экраном, совсем не лишним будет знать и уметь пользоваться поддерживаемыми ими жестами.
Если вы работаете на ноутбуке с Windows 11 и преимущественно используете тачпад или же ваше устройство оснащено сенсорным экраном, совсем не лишним будет знать и уметь пользоваться поддерживаемыми ими жестами.
В этой инструкции — полезные жесты тачпада Windows 11, а также жесты, поддерживаемые при работе с сенсорным экраном в этой же системе.
Жесты тачпада в Windows 11
Чтобы познакомиться с поддерживаемыми жестами тачпада, вы всегда можете зайти в Параметры Windows 11, открыть пункт «Bluetooth и устройства», а затем — «Сенсорная панель». Там вы увидите несколько разделов, в которых можно посмотреть, какие жесты поддерживаются и что они выполняют.

По порядку перечислю доступные по умолчанию жесты тачпада далее:
- При использовании одного пальца: касание — один щелчок или выбор элемента, два касания и перетаскивание — выбор нескольких элементов, нажатие на правый нижний угол тачпада — имитация правого щелчка мышью.
- Жесты двумя пальцами: касание — имитация правого клика мышью, перетаскивание — прокрутка (как колесом мыши), сведение и разведение пальцев — увеличение и уменьшение масштаба (например, при просмотре фото).
- Жесты тремя пальцами: движение снизу вверх — отображение открытых окон и рабочих столов, движение снизу вверх — свернуть все окна, движение слева направо или наоборот — переключение между запущенными приложениями. Касание — открыть поиск.
- Жесты четырьмя пальцами: движение вверх — показать открытые окна и рабочие столы, движение вниз — свернуть все окна, движение влево и вправо — переключение между виртуальными рабочими столами. Касание — открыть Центр уведомлений.
Жесты с использованием 3-х и 4-х пальцев можно настраивать в упомянутом разделе параметров, например, перенастроить их для управления воспроизведением мультимедиа и громкостью.
Учитывайте, что для работы жестов тачпада в Windows 11 необходимо, чтобы ноутбук был оснащен современным тачпадом, поддерживающим такие жесты (precision touchpad) и на него должны быть установлены соответствующие драйверы — если вы не уверены в последнем пункте, вручную скачайте и установите драйвер тачпада с официального сайта производителя вашего ноутбука именно для вашей модели устройства.
Жесты сенсорного экрана
Если ваше устройство с Windows 11 оснащено сенсорным экраном, вы можете использовать следующие жесты:
- Простое касание для выбора элемента.
- Перетаскивание двумя пальцами для прокрутки.
- Сведение и разведение пальцев для изменения масштаба просматриваемого документа или фото.
- Касание и удерживание — открыть контекстное меню (как правый клик мышью).
- Смахивание тремя пальцами вверх — показать все открытые окна.
- Смахивание тремя пальцами вниз — свернуть все окна.
- Жест тремя пальцами слева направо или справа налево — переключение между открытыми окнами программ.
- Жест одним пальцем от левого угла вправо — просмотреть виджеты (мини-приложения).
- Жест четырьмя пальцами влево или вправо — переключение между виртуальными рабочими столами.
Namaskar
Привет всем
прощу помощь разобратся загрузка драйвера тачпада (Synaptics) с функцией momentum — скользящая стрела, раньше загрузил этот драйвер в несколько раз в ноуте тошиба, асус, thinkpad t410 , win7 и 8, теперь забыл где взял и как загрузил , сам нашел несколько (с офф сайте и другом) , но никак не получается , в конце пишется — «не удалось подключиться к драйверу указывающего устройства synaptics» либо «не найден необходимый драйвер …» либо «устройство synaptics не найден», либо пишется сообщения о не совместимости ОС или же вообще не бывает какой -то сообщение и изменения , то есть не открывается ни что, потому очень прощу дайте мне узнать — почему не открывается этот драйвер после загрузки и где взять и как правильно загрузить его , без этого мне очень не удобно работать тачпадом
Заранее благодарю за всякую помощь или рекомендации.
ноут Lenovo Ideapad G580
Windows 8 (старая версия, но очень быстрая)
Ответить