Устранение неполадок Windows 11
 В Windows 11, как и в предыдущих версиях системы присутствуют встроенные средства устранения неполадок и, при возникновении проблем с работой оборудования или функций имеет смысл проверить: справятся ли они с проблемой. Даже если нет, утилита устранения неполадок может сообщить, какие проблемы были обнаружены, а это поможет в дальнейшем исправлении ситуации.
В Windows 11, как и в предыдущих версиях системы присутствуют встроенные средства устранения неполадок и, при возникновении проблем с работой оборудования или функций имеет смысл проверить: справятся ли они с проблемой. Даже если нет, утилита устранения неполадок может сообщить, какие проблемы были обнаружены, а это поможет в дальнейшем исправлении ситуации.
В этой инструкции способы запустить устранение неполадок в Windows 11 — в «Параметрах» или панели управления и дополнительными методами.
Запуск устранения неполадок в Параметрах Windows 11
Первый способ запуска средств устранения неполадок — использование интерфейса «Параметры» в Windows 11.
Шаги будут следующими:
- Откройте «Параметры» через меню Пуск или нажав клавиши Win+I
- В Параметрах, в разделе «Система» откройте пункт «Устранение неполадок».

- Откроется экран с параметрами устранения неполадок Windows 11.
- Как правило, рекомендуемые средства устранения неполадок пусты, но вы можете вручную запустить нужное вам средство, для этого нажмите «Другие средства устранения неполадок».

- Выберите какое именно средство устранение неполадок требуется запустить и нажмите кнопку «Запуск».

- Следуйте указаниям запущенной утилиты.

По завершении вы получите отчет средства устранения неполадок, который может содержать информацию о выполненных действиях, найденных проблемах или, что тоже возможно, не найдет проблем.
Устранение неполадок в Панели управления
Следующая возможность — запуск средств устранения неполадок из Панели управления:
- Запустите Панель управления Windows 11.
- В поле «Просмотр» установите «Значки», а затем откройте пункт «Устранение неполадок».

- Выберите нужный пункт из предложенных средств диагностики и исправления проблем или нажмите «Просмотр всех категорий» в списке слева.

- Список доступных утилит проверки работоспособности и устранения неполадок в окне «Просмотр всех категорий» выглядит как на изображении ниже.

После запуска конкретного инструмента устранения неполадок останется пройти все шаги по диагностике и исправлению возможных ошибок.
Другие способы открыть «Устранение неполадок»
Вы можете напрямую перейти к окну Параметров с инструментами устранения неполадок с помощью команды:
control /name Microsoft.Troubleshooting
Ещё один способ открыть средства устранения неполадок Windows 11 — использовать окно «Конфигурация системы»:
- Нажмите правой кнопкой мыши по кнопке «Пуск» и выберите пункт «Выполнить» или нажмите клавиши Win+R.
- Введите команду msconfig и нажмите Enter.
- Перейдите на вкладку «Сервис».
- Выберите пункт «Устранение неполадок Windows» и нажмите кнопку «Запуск».
Видео инструкция
Если встроенные средства устранения неполадок не сработали, помните о возможности использовать точки восстановления системы на дату, когда текущая проблема в работе системы не наблюдалась.

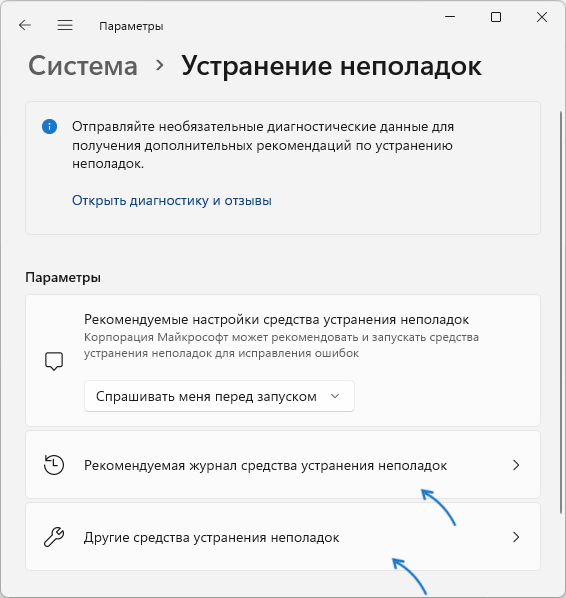
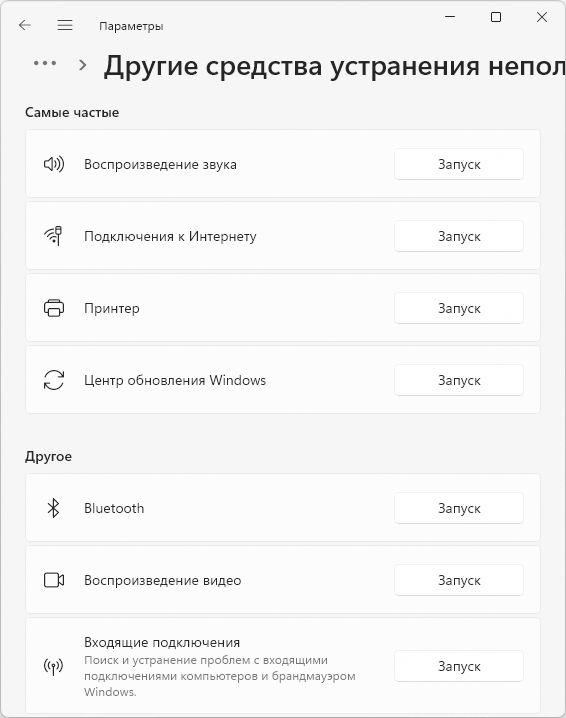
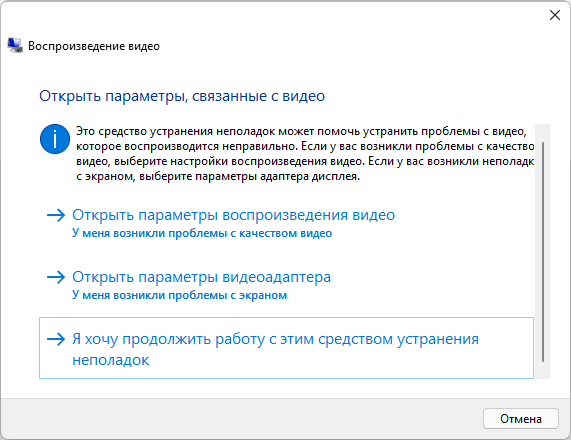

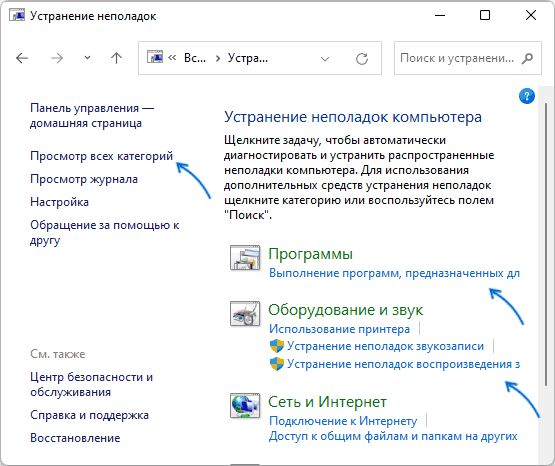
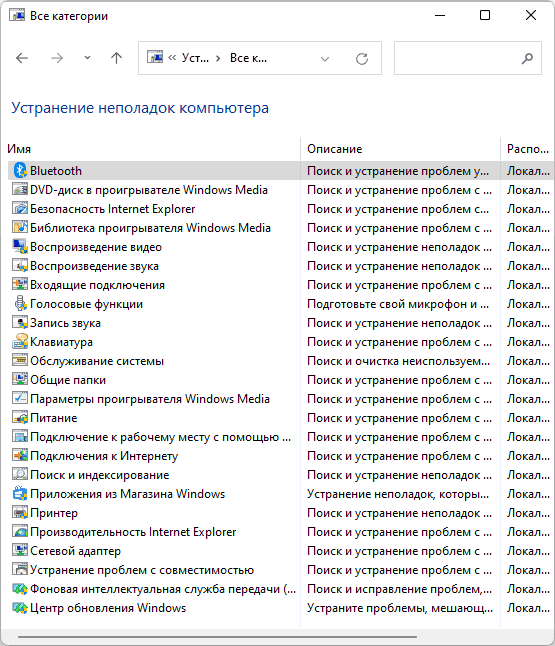
Николай
Добрый день! Такой вопрос не могу установить обновление 2021-10 .NET Core 3.1.20 Update for Windows 11 for x64 Client (KB5007050) облазил весь инет не нашёл ни каких подсказок помогите.
Ответить
Dmitry
А если попробовать отсюда скачать и вручную установить? —
Ответить
Николай
страница открывается показываются ссылки кликаю по ним но закачки не происходит. Эта обнова не может установится ошибка 0х80070643. Как с этим бороться не знаю.
Ответить
Николай
Всё разобрался установил новую версию ВИЗУЛСТУДИЮ и всё обновилось
Ответить
Виталий
wind 11 при включении черный экран. не реагирует на клаву и мышь. Только принудительное отключение питания. При повторном включении работает нормально. Переодичность два три дня
Ответить
Dmitry
Здравствуйте.
Попробуйте отключить быстрый запуск и проверить, решит ли это проблему: https://remontka.pro/disable-fast-startup-windows-11/
Ответить
Дмитрий
Доброго времени суток!
Пользуюсь вашей страничкой не однократно
даёте грамотные советы)))
за это вам благодарность.
У меня к вам будет такой вопросс: windows 11 установил с чистокана и после установки и настройки заметил что цвет панели задач меняеться штатным способом а меню ПУСК как бы я не крутил настройки не могу поменять.
Пробовал через командную строку убрать ошибки не помогает.
Как на ваш взгляд можно устранить данную проблему?
Спасибо!
Ответить
Dmitry
Здравствуйте.
И спасибо за отзыв!
Чтобы поменять цвет меню, нужно, чтобы выполнялись следующие условия:
1. В Персонализация — цвета включен темный режим.
2. Выбран контрастный цвет вручную
3. Включен переключатель «показывать цвет в меню пуск и панели задач».
Если это все сделано, но не меняется — даже не знаю, что крутить еще)
Ответить
Anton
Здравствуйте.
При запуске любой функции исправления неполадок в частности «Сеть и Интернет» выдает ошибку
ms-contact-support://?ActivationType=NetworkDiagnostics&invoker
и снизу сообщение «Нет связанной с этим файлом программы для использования этого действия. Попробуйте установить программу, или установите связь на странице программ по умолчанию»
И так с каждым пунктом
Скажите пожалуйста, что это за приложения и как исправить эти ошибки?
Ответить
Артём
Здраствуйте у меня проблема ввожу regedit открывается и закрывается сразу тоже самое и с настройками когда хотел до заводских настроек сбросить выдало ошибку что ничего не изменено а мне нельзя переустанавливать виндовс 11 поможете чем то?
Ответить
Dmitry
Здравствуйте.
Обычно закрывают системные настройки вирусы на компьютере. Если у вас то же самое с антивирусами сторонними происходит, а также блокируются их сайты, то явно в этом дело. Один из вариантов решения: https://remontka.pro/kaspersky-rescue-disk/
Ответить