TrueCrypt — инструкция для начинающих
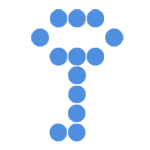 Если вам нужен простой и очень надежный инструмент для шифрования данных (файлов или целых дисков) и исключения доступа к ним посторонних, TrueCrypt — это, пожалуй, лучший инструмент для этих целей.
Если вам нужен простой и очень надежный инструмент для шифрования данных (файлов или целых дисков) и исключения доступа к ним посторонних, TrueCrypt — это, пожалуй, лучший инструмент для этих целей.
В этой инструкции — простой пример использования TrueCrypt для создания зашифрованного «диска» (тома) и последующей работы с ним. Для большинства задач по защите своих данных, описанного примера будет достаточно для последующего самостоятельного использования программы.
Обновление: TrueCrypt больше не разрабатывается и не поддерживается. Рекомендую использовать VeraCrypt (для шифрования данных на не системных дисках) или BitLocker (для шифрования диска с Windows 10, 8 и Windows 7).
Где скачать TrueCrypt и как установить программу
Вы можете скачать TrueCrypt бесплатно с официального сайта на странице http://www.truecrypt.org/downloads. Программа доступна в версиях для трех платформ:
- Windows 8, 7, XP
- Mac OS X
- Linux
Сама установка программы представляет собой простое согласие со всем, что предлагается и нажатие кнопки «Next» (Далее). По умолчанию, утилита на английском языке, если же вам нужен TrueCrypt на русском, загрузите русский язык со страницы http://www.truecrypt.org/localizations, после чего установите его следующим образом:
- Скачайте архив с русским языком для TrueCrypt
- Распакуйте все файлы из архива в папку с установленной программой
- Запустите TrueCrypt. Возможно, русский язык активируется сам (если Windows русская), если же нет, то зайдите в «Настройки» (Settings) — «Язык» (Language) и выберите нужный.

На этом, установка TrueCrypt завершена, переходим к руководству по использованию. Демонстрация производится в ОС Windows 8.1, но и в предыдущих версиях что-либо отличаться не будет.
Использование TrueCrypt
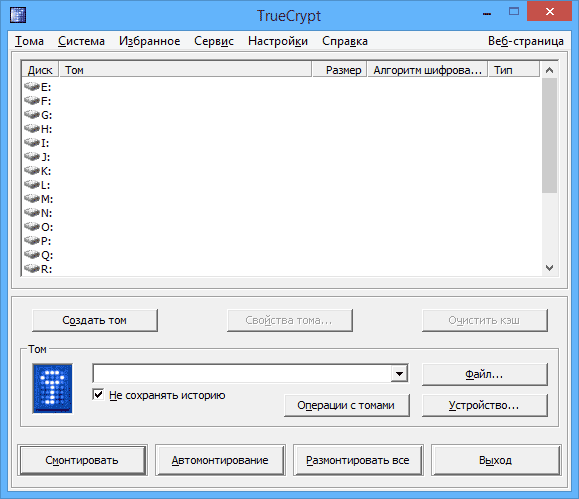
Итак, вы установили и запустили программу (на скриншотах будет TrueCrypt на русском языке). Первое, что потребуется сделать — создать том, нажмите соответствующую кнопку.
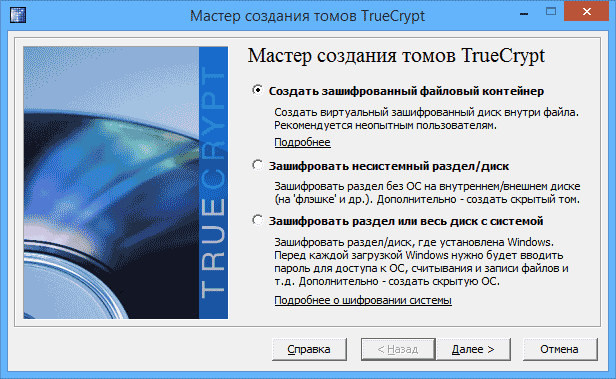
Откроется мастер создания томов TrueCrypt со следующими вариантами создания тома:
- Создать зашифрованный файловый контейнер (именно этот вариант мы и разберем)
- Зашифровать несистемный раздел или диск — подразумевается полное шифрование целого раздела, жесткого диска, внешнего накопителя, на которых не установлена операционная система.
- Зашифровать раздел или диск с системой — полное шифрование всего системного раздела с Windows. Для запуска операционной системы в последующем придется вводить пароль.
Выбираем «зашифрованный файловый контейнер», самый простой из вариантов, достаточный для того, чтобы разобраться с принципом работы шифрования в TrueCrypt.
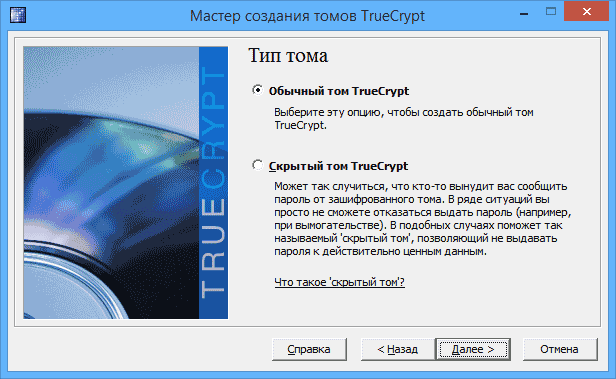
После этого будет предложено выбрать — обычный или скрытый том следует создать. Из пояснений в программе, думаю, ясно в чем отличия.
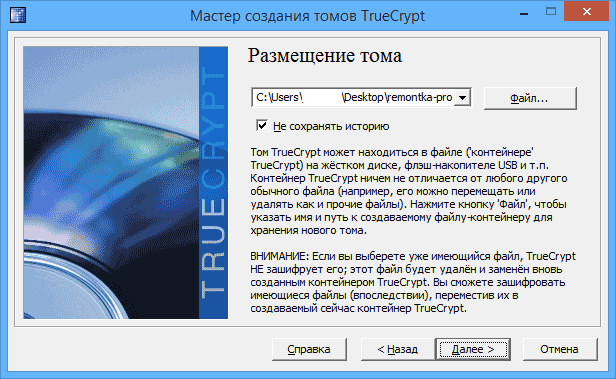
Следующий шаг — следует выбрать размещение тома, то есть папку и файл, где он будет располагаться (поскольку мы выбрали создание файлового контейнера). Нажмите «Файл», перейдите к папке, в которой предполагаете хранить зашифрованный том, введите желаемое имя файла с расширением .tc (см. на картинке ниже), нажмите «Сохранить», а затем — «Далее» в мастере создания томов.
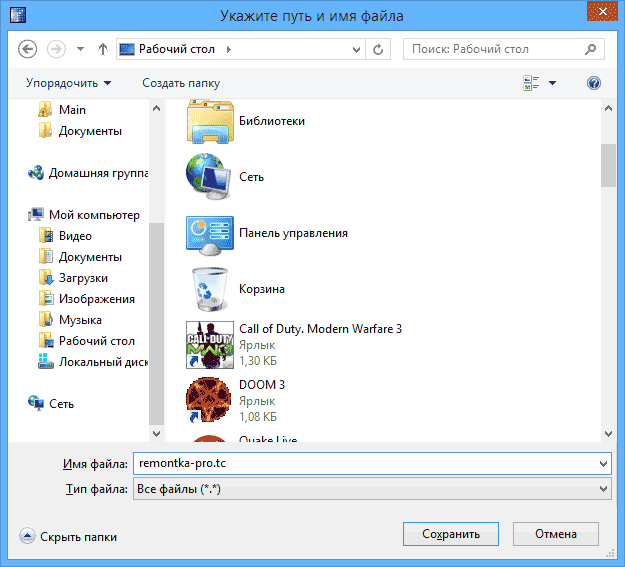
Следующий шаг настройки — выбор параметров шифрования. Для большинства задач, если вы не секретный агент, достаточно стандартных настроек: можете не сомневаться, без специального оборудования, раньше чем через несколько лет никто не сможет посмотреть ваши данные.

Следующим этапом будет задание размера зашифрованного тома, в зависимости от того, какой объем файлов вы планируете хранить в секрете.

Нажмите «Далее» и вас попросят ввести пароль и подтверждение пароля на том. Если вы хотите действительно защитить файлы, следуйте рекомендациям, которые вы увидите в окне, там все подробно описано.

На этапе форматирования тома вам предложат перемещать мышь по окну для генерации случайных данных, которые помогут увеличить стойкость шифрования. Кроме этого, вы можете задать файловую систему тома (например, для хранения файлов больше 4 Гб следует выбрать NTFS). После того, как это сделано, нажмите «Разметить», подождите немного, а после того, как увидите, что том был создан, выйдите из мастера создания томов TrueCrypt.
Работа с зашифрованным томом TrueCrypt
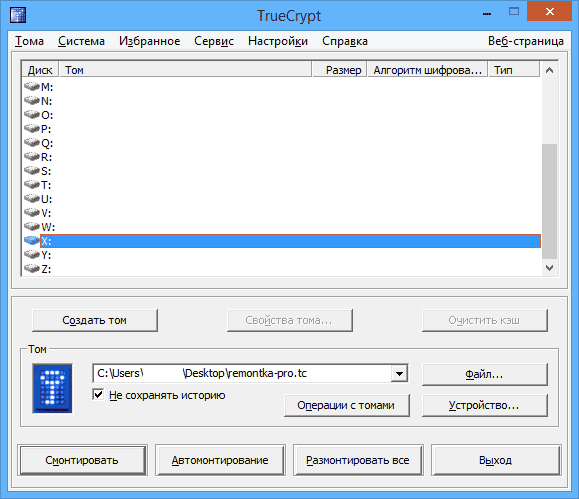
Следующий шаг — смонтировать зашифрованный том в системе. В главном окне TrueCrypt выберите букву диска, которая будет присвоена зашифрованному хранилищу и, нажав «Файл» укажите путь к файлу .tc, который вы создавали ранее. Нажмите кнопку «Смонтировать», а затем укажите пароль, который вы устанавливали.
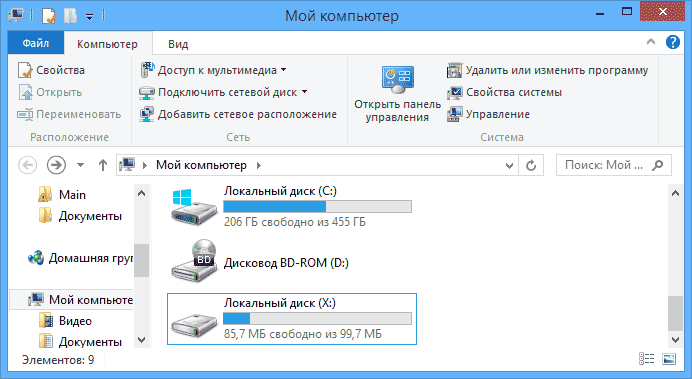
После этого, смонтированный том отразится в главном окне TrueCrypt, а если вы откроете проводник или «Мой компьютер», вы увидите там новый диск, который и представляет ваш зашифрованный том.
Теперь, при любых операциях с этим диском, сохранении файлов на него, работе с ними, они шифруются «на лету». После работы с зашифрованным томом TrueCrypt, в главном окне программы нажмите «Размонтировать», после этого, до очередного ввода пароля, ваши данные будут недоступны посторонним.
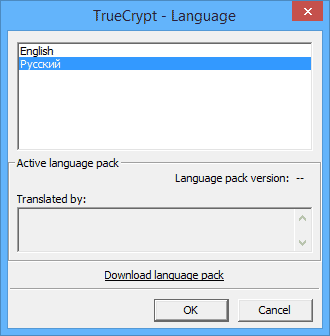
nurish
спасибо, полезная статья
Ответить
Александр
Загрузил русский язык со страницы truecrypt.org/localizations, после извлечения в текущую папку видим (только три файла):
Language.ru + Readme + TrueCrtpt User Guide.ru (Руководство пользователя)
Где загрузка файла TrueCrypt.exe
Даже нет ярлыка TrueCrypt в меню «Пуск» в Windows 7.
Появиться ли когда главное окно TrueCrypt само или как?
Ответить
Dmitry
Александр, первым шагом следует установить англоязычную программу, а уже потом загружать необходимые файлы локализации на русском языке.
Ответить
Dany
Доброго вам времени дня.
Когда я ввожу truecrypt.org/localizations, то открывается эта страница truecrypt.sourceforge.net
И где мне взять «русский язык» ? ( английскую версию я уже скачал).
Заранее благодарю за помощь.
Ответить
Dmitry
Здравствуйте. Локализации трукрипта есть сейчас здесь: download.truecrypt.ch/language-packs/
Единственное, рекомендую почитать о Truecrypt в той же википедии. Ее «оригинальные» разработчики сейчас прекратили поддерживать. Ближайший родственник на сегодня — veracrypt.codeplex.com
Ответить
Dany
Спасибо вам огромное за «веру» — работает прекрасно, да и с английским я в друзьях
Ответить
Dany
Я прошу прощения, что не к месту, но…вы говорили, а у меня не получилось.
Создал папку, удалил надпись папки с помощью «Alt+255», а потом хотел сделать папку невидимой, но…она не становится невидимой — появляется черный квадратик. Как получить невидимость папки — прозрачность слоя подложки папки (или как он там называется?.
Заранее благодарю за ответ и за то, что не в тему.
Ответить
Dmitry
Я к сожалению сейчас не могу поэкспериментировать, а сходу ответить не могу. Знаю, что в shell32.dll есть прозрачная иконка, но индекса не помню и в любом случае при выделении папки, она будет «выделена», а значит видна.
Ответить
Мария
Здравствуйте! Делала зашифрованный раздел на флэшку и создала раздел в 1 гб на компьютере (нечаянно!), он виден только когда используешь эту программу. Как мне теперь его можно удалить? т.к. я потом уже верно создала раздел на флэшке. А раздел на компе пуст и занимает место. Находится на рабочем столе, его не видно.
Ответить
Dmitry
Не совсем понял… а как так получилось, что не видно? (возможно, скрытый?) Если это обычный файл, то включаем показ скрытых файлов, просто удаляем его и всё.
Ответить
Денис
что-то не понял. Запаролировал не системный диск D. Теперь нажимаю «смонтировать» и при вводе пароля выдаёт «Неверный пароль либо это не том TrueCrypt» при этом я уверен полностью, что ввожу тот самый пароль который вводил и при шифровании диска
Ответить
Dmitry
Видимо, где-то все-таки ошибка вкралась. Пробуйте латиницу/кириллицу, капс-лок, если еще не пробовали.
Ответить
anonimus
То же самое, создаю контейнер, пишу пароль потом копирую пароль и он выдает ту же ошибку
Ответить
Доброжелатель
На кнопке написано «Разметить», а не «Разместить» как у Вас в статье. Исправьте пожалуйста
Ответить
Dmitry
Спасибо. Исправлено.
Ответить
Дмитрий
А что делать, если после ввода пароля выпадает сообщение, что пароль неверный, хотя до этого случая все открывалось нормально? Как сбросить пароль и установить новый?
Ответить
Dmitry
Проверять правильность ввода: капс, раскладка, нум-лок и все остальное. Если бы просто так можно было бы сбросить пароль, никто бы этой программой не пользовался.
Ответить
Дмитрий
Так я все перепробовал, и, никакого эффекта… Хоть флешку выбрасывай (?)…
Ответить
-
Пароль сбросить или обойти невозможно — иначе пропадает смысл этой программы
Ответить
Дмитрий
Прошу прощения! Сегодня флешка открылась нормально…
Ответить
Дамир
Вопрос не по теме, но всё же: Можно ли установить образ windows 7 на созданный TrueCrypt ом зашифрованный том и пользоваться этим образом посредством vmware?
Ответить
Dmitry
Не отвечу, не знаю как такое провернуть. Так что шифровал бы из системы прямо в Vmware при необходимости.
Ответить
-
Вам надо создать криптоконтейнер размером, достаточным для размещения в нём VDI диска с Win7 — после создания такого тома подключаете его трукриптом и указываете виртуалбоксу или vmware создать и установить систему внутри него.
Ответить
konstfntin
при монтировании внутреннего тома все идет нормально.
пытаюсь открыть-выдает сообщение (не удается опознать файловую систему)
Ответить
Dmitry
а том был создан в той же ОС, где и открывается? Просто вдруг том из Linux (ext4 к примеру), а открываем в windows или что-то подобное…
Ответить
konstfntin
да windows
Ответить
Саня
Я одного не понял я всё вроде правильно сделал открылся том (новый диск) если я туда сохраню файл и это будеть зашифрованном если я буду отправлять ее другим они не могут ее открыть без пароля?
Ответить
Dmitry
Да, когда отправите — они смогу открыть без пароля. То есть пока вы работаете с томом, они для вас на лету расшифровываются все файлы (иначе бы вы не могли работать с ними).
Ответить
Андрей С
Как удалить том?
Ответить
-
Том — это просто файл — поэтому просто удалите как и любой другой не нужный файл, если зашифровано устройство ( например, флешка ) то надо её отформатировать и всё
Ответить