Как включить компьютер по расписанию
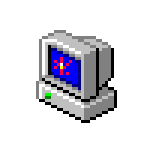 Если вам требуется, чтобы компьютер сам включился по графику в определенное время и выполнил определенные задачи — это вполне реализуемо: есть ограничения, но возможно.
Если вам требуется, чтобы компьютер сам включился по графику в определенное время и выполнил определенные задачи — это вполне реализуемо: есть ограничения, но возможно.
В этой инструкции подробно о способах настроить автоматическое включение ПК или ноутбука по расписанию в заданное время и, если нужно — выполнение заданных команд, а также о том, что для этого потребуется.
Таймеры пробуждения
Чтобы была возможность включать компьютер по расписанию программными методами требуется:
- Наличие правильно установленных и правильно работающий драйверов чипсета и управления электропитанием. Если ваше устройство показывает проблем при переходе в режим сна или гибернации или выходе из них, возможно, с драйверами что-то не так и имеет смысл установить их с официального сайта производителя материнской платы ПК или ноутбука.
- Разрешение работы таймеров пробуждения в Windows.
Чтобы убедиться, что таймеры пробуждения включены, выполните следующие шаги:
- Нажмите клавиши Win+R на клавиатуре, введите powercfg.cpl и нажмите Enter.
- Нажмите «Настройка схемы электропитания» справа от используемой схемы электропитания.
- Нажмите «Изменить дополнительные параметры питания».

- Раскройте раздел «Сон» и в пункте «Разрешить таймеры пробуждения» убедитесь, что они включены.

Обычно этого достаточно, чтобы далее описанные методы сработали.
Настройка включения компьютера в планировщике заданий
Первый способ — создание задания в планировщике заданий, которое будет выполнять пробуждение компьютера из сна или гибернации для выполнения. Необходимые действия:
- Запустите планировщик заданий: можно использовать поиск в панели задач или нажать клавиши Win+R на клавиатуре, ввести taskschd.msc и нажать Enter.
- Нажмите «Создать задачу» в панели слева.

- На вкладке «Общие» укажите имя задания. Если при переводе компьютера в режим сна или гибернации вы не выходите из системы, можно ничего не менять (или установить отметку «Выполнить с наивысшими правами», если при пробуждении требуется выполнение программы, требующей прав администратора). Если выход из системы будет производиться, можно установить отметку «Выполнять для всех пользователей», а при желании — нажать «Изменить» в поле выбора учетной записи, ввести СИСТЕМА заглавными буквами и нажать Ок, в этом случае задание будет выполняться даже на заблокированном экране, от пользователя «СИСТЕМА».

- На вкладке «Триггеры» нажмите «Создать», оставьте выбранным пункт «По расписанию» и настройте расписание задания: в нашем случае — расписание автоматического включения компьютера.

- На вкладке «Действия» нажмите «Создать» и укажите действие, которое будет выполнять задание: обычно это запуск программы с какими-либо параметрами (можно и без них), которую требуется запустить после включения компьютера.

- На вкладке «Условия» установите отметку «Пробуждать компьютер для выполнения задачи» и при необходимости измените другие настройки — например, включите выполнение задания при питании от батареи.

- На вкладке «Параметры» вы можете изменить некоторые дополнительные настройки поведения настроенного задания.
- Нажмите «Ок» для завершения создания задания.
Готово: теперь, если компьютер перевести в спящий режим, режим гибернации или выключить (в случае с Windows 11 и 10 при включенном режиме Modern Standby), то в заданное в «Триггерах» время он проснется, чтобы выполнить указанные на вкладке «Действия» задания. Всё это при условии, что нет проблем с драйверами чипсета и управления электропитанием (они достаточно распространены, поэтому упоминаю об этом второй раз).
Учитывайте, что при пробуждении компьютера, даже если вы не выходили из системы, компьютер окажется на экране блокировки системы: это не повлияет на выполнение задания если при этом выход из учетной записи пользователя не выполнялся или если задание выполняется от пользователя «СИСТЕМА». Если вам требуется, чтобы выполнился переход на рабочий стол, настройте вход в Windows без пароля.
WOSB (WakeUpOnStandBy, Wake From Sleep & Hibernation)
Бесплатная программ WakeUpOnStandBy — стороннее средство для настройки включения компьютера в заданное время и, при необходимости — выполнения нужных задач. Скачать утилиту можно с официального сайта разработчика https://dennisbabkin.com/wosb/

Интерфейс утилиты не имеет русского языка, но в целом понятен, вы можете:
- Установить время пробуждения компьютера, заставить включить экран и поддерживать его во включенном состоянии.
- Назначить задачу (выполнение программы, bat файла) после пробуждения с выбранными параметрами.
- Указать, что следует сделать после этого — перейти в сон, гибернацию или выполнить завершение работы, ожидать. А также указать действие, которое следует выполнить после ожидания.
- Настроить частоту повторения выполнения задачи.
- После завершения настроек нажмите кнопку «Start», чтобы включить задачу.
- Нажав по кнопке с многоточием справа от кнопки «Start» вы можете экспортировать файл bat для быстрого запуска этой же задачи (выполняется с использованием WOSB), на случай если вы хотите сохранить готовые настройки для разных сценариев использования.
- Полезная деталь: при запуске задания кнопкой «Start» WakeUpOnStandBy проверит возможность функционирования и, если есть аппаратные проблемы, мешающие пробуждению, сообщит об этом.
Необходимые условия для работы утилиты: вы не должны выходить из системы при переводе компьютера в режим сна или гибернации (блокировку выполнять можно), а WOSB не следует закрывать — программа будет работать в фоне, а её значок находиться в области уведомлений.
Настройка автоматического включения в БИОС/UEFI
Некоторые ПК и ноутбуки имеют настройку автоматического включения в БИОС или UEFI. Такой параметр встречается сравнительно не часто, но, если вам требуется пробуждать компьютер не средствами Windows, имеет смысл проверить его наличие.
Например, на отдельных моделях ноутбуков Dell настройку автоматического включения можно найти в разделе Power Management — Auto On Time.

В указанном разделе присутствует возможность задать время и дни автоматического включения, которое будет выполняться независимо от того, какая операционная система установлена на устройстве.







Дмитрий
Не рассказано, как в Планировщике заданий Windows предотвратить уход в спящий режим после пробуждения для выполнения задачи. По умолчанию вскоре после завершения задачи опять засыпает (на Win11 это точно так).
Ответить