Как убрать рекламу в Скайпе
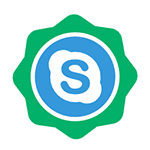 Реклама в Skype может быть и не очень навязчивая, но иногда все равно возникает желание отключить ее, особенно когда внезапно вверху главного окна появляется баннер с сообщением, что я что-то выиграл и огоньками по кругу или же посреди окна чата Skype отображают квадратный баннер. В этой инструкции подробно о том, как отключить рекламу в скайпе штатными средствами, а также убрать ту рекламу, которая не убирается с помощью настроек программы. Все это просто и займет не более 5 минут.
Реклама в Skype может быть и не очень навязчивая, но иногда все равно возникает желание отключить ее, особенно когда внезапно вверху главного окна появляется баннер с сообщением, что я что-то выиграл и огоньками по кругу или же посреди окна чата Skype отображают квадратный баннер. В этой инструкции подробно о том, как отключить рекламу в скайпе штатными средствами, а также убрать ту рекламу, которая не убирается с помощью настроек программы. Все это просто и займет не более 5 минут.
Обновление 2015 — в последних версиях Skype исчезла возможность частично убирать рекламу, используя настройки самой программы (но этот способ я оставил в конце инструкции для тех, кто использует версии младше 7-й). Тем не менее, те же самые настройки мы можем поменять через файл конфигурации, что и было добавлено в материал. Также были добавлены актуальные сервера рекламы для блокировки в файле hosts. Кстати, а вы знали, что есть возможность использовать Онлайн-версию Skype в браузере без установки?
Два шага, чтобы полностью избавиться от рекламы в Skype
Описанные ниже пункты представляют собой шаги, позволяющие убрать рекламу в Skype версии 7 и выше. Предыдущие способы для более ранних версий описаны в разделах руководства, следующим за этим, их я оставил без изменений. Перед тем, как приступать, выйдите из скайпа (не сверните, а именно выйдите, можно через пункт главного меню Skype — Закрыть).
Первый шаг — изменить файл hosts таким образом, чтобы запретить скайпу доступ к серверам, откуда он берет рекламные объявления.

Для того, чтобы сделать это, запустите блокнот от имени Администратора. Для этого, в Windows 8.1 и Windows 10, нажмите клавиши Windows + S (чтобы открылся поиск), начните набирать слово «Блокнот» и когда он появится в списке, кликните по нему правой кнопкой мыши и выберите запуск от Имени администратора. Точно так же можно сделать это и в Windows 7, просто поиск находится в меню Пуск.
После этого в блокноте выберите в главном меню «Файл» — «Открыть», перейдите в папку Windows/ System32/ drivers/ etc, обязательно включите в диалоговом окне открытия «Все файлы» напротив поля «Имя файла» и откройте файл hosts (если их несколько, откройте тот, который без расширения).

Добавьте в конце файла hosts следующие строчки:
127.0.0.1 rad.msn.com 127.0.0.1 adriver.ru 127.0.0.1 api.skype.com 127.0.0.1 static.skypeassets.com 127.0.0.1 apps.skype.com
Затем в меню выберите «Файл» — «Сохранить» и пока не закрывайте блокнот, он пригодится для следующего шага.

Примечание: если у вас установлена какая-либо программа, которая следит за изменением файла hosts, то на ее сообщение о том, что он был изменен, не дайте ей восстановить исходный файл. Также, последние три строчки теоретически могут повлиять на отдельные функции Skype — если вдруг что-то стало работать не так, как вам требуется, удалите их тем же способом, как добавляли.
Второй шаг — в том же блокноте, выберите файл — открыть, установите «Все файлы» вместо «Текстовые» и откройте файл config.xml, располагающийся в C:\ Users (Пользователи)\ Имя_пользователя\ AppData (скрытая папка)\ Roaming\ Skype\ Ваш_логин_скайп\
В этом файле (можно через меню Правка — Поиск) найдите пункты:
- AdvertPlaceholder
- AdvertEastRailsEnabled

И измените их значения с 1 на 0 (на скриншоте показано, наверное, понятнее). После этого сохраните файл. Готово, теперь перезапустите программу, войдите, и вы увидите, что теперь Skype без рекламы и даже без пустых прямоугольников для нее.
Также может заинтересовать: Как убрать рекламу в uTorrrent
Примечание: способы, описанные далее, относятся к предыдущим версиям скайпа и представляют собой более ранний вариант этой инструкции.
Убираем рекламу в главном окне Skype

Отключить рекламу, которая показывается в главном окне скайпа можно с помощью настроек в самой программе. Для этого:
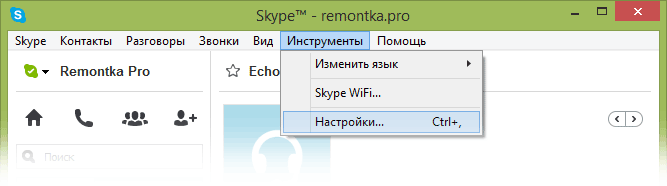
- Зайдите в настройки, выбрав пункт меню «Инструменты» — «Настройки».
- Откройте пункт «Оповещения» — «Извещения и сообщения».
- Отключите пункт «Рекламные акции», также можно отключить и «Помощь и советы от Skype».
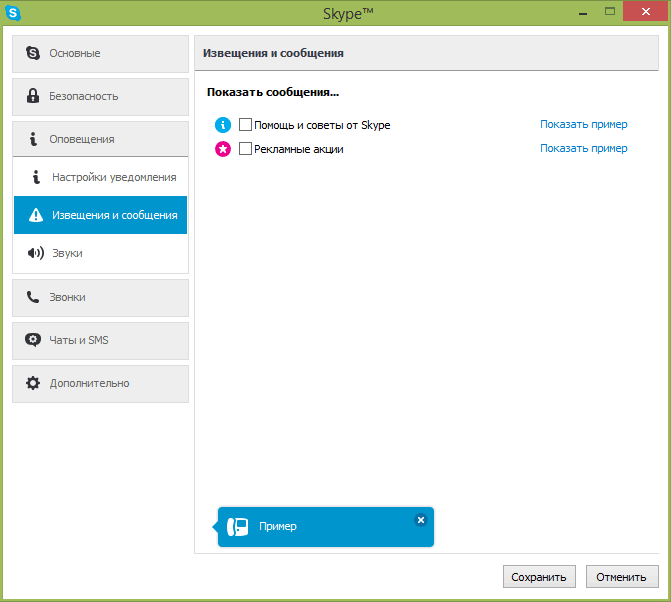
Сохраните измененные параметры. Теперь часть рекламы исчезнет. Однако, не вся: например, при звонках вы все равно будете видеть рекламный баннер в окне разговора. Однако, и его можно отключить.
Как убрать баннеры в окне разговора

Рекламные объявления, которые вы видите при разговоре с одним из ваших контактов по Skype, загружаются с одного из серверов Microsoft (который предназначен как раз для поставки таких объявлений). Наша задача — заблокировать его, чтобы реклама не появлялась. Для этого мы добавим одну строчку в файл hosts.
Запустите блокнот от имени Администратора (это обязательно):
- В Windows 8.1 и 8 на начальном экране начните набирать слово «Блокнот», а когда он появится в списке поиска, кликните по нему правой кнопкой мыши и выберите «Запуск от имени администратора».

- В Windows 7 найдите блокнот в стандартных программах меню пуск, кликните по нему правой кнопкой мыши и запустите от имени администратора.

Следующее, что нужно сделать: в блокноте нажмите «Файл» — «Открыть», укажите, что требуется показывать не только текстовые файлы, а «Все файлы», после чего зайдите в папку Windows/System32/drivers/etc и откройте файл hosts. Если вы увидите несколько файлов с таким именем, откройте тот, который не имеет расширения (трех букв после точки).

В файле hosts нужно дописать одну единственную строку:
127.0.0.1 rad.msn.com
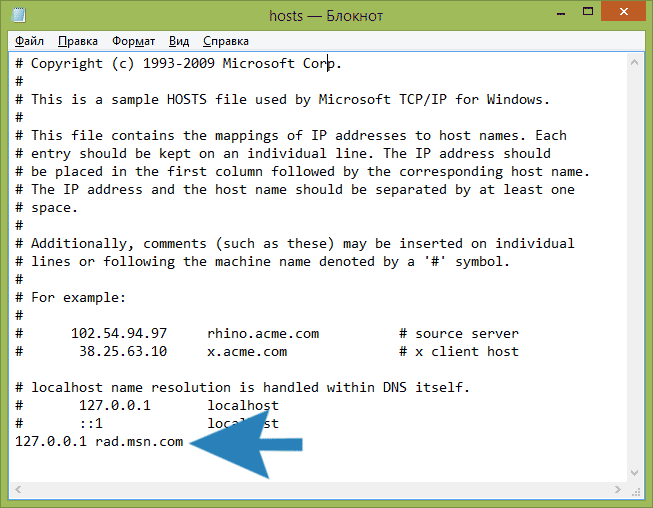
Данное изменение поможет убрать рекламу из скайпа полностью. Сохраните файл hosts через меню блокнота.

На этом задачу можно считать выполненной. Если вы выйдите, а потом снова запустите Skype, никакой рекламы вы больше не увидите.


MishaK20
Подскажите, как убрать в окне чата прямоугольную область с надписью «Реклама»?
По инструкции в статье реклама больше не показывается, но осталась область для неё, как её убрать?
Ответить
MishaK20
Разобрался. Я допустил ошибку следуя инструкции в статье.
Ответить
Сергей
Большое спасибо Вам за Ваш труд и рекомендации. Выручаете уже много раз. Все получилось Win10 x64
Ответить
Влад
Я поступил чуть по-другому. Скопировал в тотал-коммандере этот файл в несистемный раздел, там его поправил и сохранил. После этого отправил обратно в системный раздел и заменил с правами администратра. Получилось.
Ответить
Макс
Спасибо большое!
Ответить
Сергей
А почему вы пишите что стоить изменить лишь 2 значения тегов (AdvertPlaceholder и AdvertEastRailsEnabled)? Там же есть еще AdvertLargeEastRailCutoff, AdvertNorthRailCutoff и AdvertSmallEastRailCutoff. Может им тоже стоит значение на 0 сменить?
Ответить
Dmitry
Нет, не обязательно. Они задают параметры для отключенного AdvertEastRailsEnabled. Т.е. когда мы его отключаем, устанавливая 0, указанные вами не играют роли.
Ответить
Дмитрий
Здравствуйте, Дмитрий!
Немножко не по теме.
Какой блокатор рекламы посоветуете на Google Chrome (слабенький комп): Block Origin, Adblock Pro, uBlock Origin, Adguard Антибаннер, Adblock Plus (50млн пользователей!)?
Спасибо!
Ответить
Dmitry
Здравствуйте. Я ими не пользуюсь, но по той информации, которой владею по отзывам — последний или uBlock
Ответить
Sergei
При перезапуске скайпа в файл config.xml значения advert снова меняются на 1…
Ответить
Dmitry
а если его сделать только для чтения?
Ответить
Sergei
Делал для чтения. Тогда файл не меняется, а реклама все равно в окне есть.
Ответить
89086
Файл сохраняется только в формате txt, замены не происходит. Win10
Ткните меня носом в ошибку, я рак
все. разобрался.
Ответить
Роман
Спасибо, очень помогли Честно говоря раздражать стала реклама не по детски. Случайно наткнулся на Вашу статью и сразу воспользовался. Всё прошло на ура
Ответить
Дмитрий
А я вот не могу понять как это сделать после C:\ Users (Пользователи)\ Имя_пользователя\ AppData (скрытая папка)\ Roaming\ Skype\ Ваш_логин_скайп\
В этом файле (можно через меню Правка — Поиск) найдите пункты: — тоесть все открывается по отдельности, а через блокнот вставляю этот путь он его не может найти, а в самом проводнике правки — поиска разумеется НЕТ, Так как тут надо это сделать? У меня Win10 x64!
Ответить
Dmitry
Дмитрий, в инструкции указано, что в этой папке нужно открыть файл config.xml и в нем производить манипуляции.
Ответить
Артур
Спасибо большое! Всё получилось! Выручаете как всегда!
Ответить
Елена
Спасибо огромное — инструкция отличная. Все просто, для чайников и работает на ура А майкрософту лучи искренней ненависти.
Ответить
dobrui_kot
Ничего не помогает. Сделал все манипуляции, изменения все перепроверил по 2 раза. Дополнительно чистил кеш командой: ipconfig /flushdns
Версия скайпа 7.30.66.105. Виндовс 10 Домашняя х64. Есть ли еще варианты?
Ответить
dobrui_kot
Наконец-то нашел чего не хватало:
1) завершите работу программы и полностью выйдите из нее через системный трей;
2) запустите диалоговое окно «Выполнить» при помощи нажатия клавиш Win+R и введите команду inetcpl.cpl, нажмите OK;
4) откроются свойства интернет обозревателя, где нам нужно перейти на вкладку Безопасность — Опасные сайты — Сайты и в пока еще пустой список ресурсов добавляем новый адрес — apps.skype.com, не забудьте нажать кнопку «Добавить» после того как впишите адрес сервера.
П.с.: помимо этого было проделано все то, что было указано в инструкции Дмитрия.
Ответить
Ольга
Я сделала, Ваш вариант и он работает. Не стала пробовать, что здесь советуется, так как пробовала раньше и не помогло. Хочу лишь, Вам сказать, что Ваш вариант работает без всего остального. А разработчику, советую пересмотреть все его рекомендации и удалить ненужное.
Ответить
Danya
После перезапуска скайпа он автоматом востанавливает значения в файле config на 1
Ответить
Dmitry
а если файл сделать только для чтения?
Ответить
Olga
Отключите автообновление.
Ответить
Алексе
Спасибо! Помогло уже и не один раз : )
Ответить
Алексей
Большое СПАСИБО!
Ответить
stebakov
Здравствуйте Дмитрий!
Уже не в первый раз обращаюсь к данной статье.
Большое спасибо, рекламы больше НЕТ!
Ответить
Евения
Спасибо большое за инструкции.
навязчивой рекламы больше нет (windows 7, skype 7.32).
Ответить
Алексей
Здравствуйте, спасибо за инструкции!
Кстати, в последних версиях скайпа нет возможности убирать часть рекламы в настройках. : )
Ответить
Александр
Доброго дня!
У меня вообще скайп молчит, хотя контактов около 2000, и чатов штук 20. И тишина гробовая стоит, некоторые даже жалуются, типа, Чо не отвечаешь? А до меня даже сообщения не доходят.
Переустанавливал систему, на новый хард, так рекламы сразу же не было в СКАЙПе. Грешу, что где то на облаке у Микрософта, мои давнишние настройки прописались, в учётной записи, я как то раз удалял рекламу таким способом, как у админа сайта. Хотя предположения в качестве бреда, но чем чёрт не шутит…
Ещё вариант, грешу на провайдера, Ростелеком, может он какие то фильтра поставил
Уже не знаю, что думать, вот всякая ерунда, что выше отписал, лезет.
Кто знает причину, помогите. : )
Ответить
Dmitry
Здравствуйте.
Есть еще один возможный вариант (настройки из статьи — вряд ли) — если вы ставили какое-то антишпионское ПО (для Windows 10), либо сторонние фаерволы, то это могло так повлиять.
Ответить
Александр
Добрый день, Дмитрий. Может быть. Но я не ставил никаких инородних программ антишпионов. Стоит родной Микрософтовский антивирусник(лет 10 уже только он стоит, другим ничем не пользуюсь). Может два отдела от Микрософта поругались, и не могут прийти к общему знаменателю, И один не пропускает другого, без определённых манипуляций с брендмауэром тут не обойтись. Буду разбираться. Такая ерунда происходит на двух машинках, на ПК и ноутбуке. При запуске появляются сообщения, а потом весь день тишина.
Благодарю за отклик.
Ответить
Павел
Изменение файла config.xml в последней версией не работает. Я его изменяю. Перезапускаю программу, И вуаля, параметры опять по 1.
Ответить
Андрей
Сделал как описано в статье, запустил блокнок с правами админа, добавил строки.
Когда нажимаю сохранить из блокнота, то выдает ошибку Access is denied.
Как можно исправить это?
Ответить
Dmitry
Точно от админа? Если да, то возможно, там у вас еще какой-то антивирус или другое ПО для защиты блокирует запись в этот файл (отключить временно)
Ответить
hobl
Еще одно маленькое уточнение. hosts и изменил права, и с администратором, но изменять не позволял. Выполнил в безопасном режиме
Ответить
Татьяна
Убрала рекламу из Skype (версии 7). все сразу получилось. Спасибо за статью!
Ответить
Станислав
Спасибо за статью. У меня меня после внесения строчек в файл hosts реклама пропала полностью и второй шаг не понадобился. Кстати в файле config строчек таких не оказалось, думаю второй шаг даже и не нужен больше, если он когда-то требовался. Версия 7.38.66.101
Ответить
Алексей
Спасибо огромное! Все работает
Ответить
Felicia
Большое спасибо!
Ответить
Алексей
Здравствуйте, все сделал по инструкции — рекламы нет.
Влияет ли это на обновления программы? Буду ли я их получать после блокировки рекламы?
Ответить
Dmitry
Насколько мне известно, не влияет — там другие серверы используются.
Ответить
наташа
Спасибо, все получилось!
Ответить
test
Поля не убираются к сожалению, параметры полей выставлены на 0
Ответить