Удаленный рабочий стол Chrome — как скачать и использовать
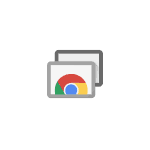 На этом сайте вы можете найти несколько популярных средств для удаленного управления компьютером с Windows или Mac OS (см. Лучшие программы для удаленного доступа и управления компьютером), одно из них, выделяющееся среди прочих — Удаленный рабочий стол Chrome (Chrome Remote Desktop), также позволяющее выполнять подключение к удаленным компьютерам с другого компьютера (на разных ОС), ноутбука, с телефона (Android, iPhone) или планшета.
На этом сайте вы можете найти несколько популярных средств для удаленного управления компьютером с Windows или Mac OS (см. Лучшие программы для удаленного доступа и управления компьютером), одно из них, выделяющееся среди прочих — Удаленный рабочий стол Chrome (Chrome Remote Desktop), также позволяющее выполнять подключение к удаленным компьютерам с другого компьютера (на разных ОС), ноутбука, с телефона (Android, iPhone) или планшета.
В этой инструкции — подробно о том, как скачать удаленный рабочий стол Chrome для ПК и мобильных устройств и использовать это средство для управления компьютером — своим или другого пользователя. А также о том, как удалить приложение при необходимости.
- Как скачать удаленный рабочий стол Chrome на компьютер, Android или iPhone
- Использование Удаленного рабочего стола Chrome
- Видео инструкция
- Как удалить удаленный рабочий стол Chrome
Как скачать и установить удаленный рабочий стол Chrome на компьютер
Прежде чем переходить к установке удаленного рабочего стола Chrome на компьютер, учитывайте следующий важный момент: для возможности полноценной работы с ним следует войти в свою учетную запись Google в браузере: без неё можно использовать лишь функцию удаленной поддержки, о которой далее в статье.
Расширение «Удаленный рабочий стол Chrome» представлено в официальном магазине приложений Google Chrome, но для установки и настройки (на том компьютере, к которому будет осуществляться доступ) удобнее будет использовать следующие шаги:
- В браузере Google Chrome зайдите на страницу https://remotedesktop.google.com/access и в пункте «Настройте удаленный доступ» нажмите по кнопке загрузки.

- Откроется окно магазина расширений Google Chrome, скачайте расширение Chrome Remote Desktop.

- После установки и запуска расширения, вам предложат также скачать и установить дополнительный компонент, обеспечивающий возможность подключения к компьютеру для удаленного управления.
- Следующий шаг — задать имя компьютера. Подразумевается текущий компьютер, при подключении с других компьютеров, ноутбуков и мобильных устройств с вашим аккаунтом Google, он будет отображаться именно под этим именем.

- Задайте пин-код, состоящий не менее чем из 6 цифр для подключения к текущему компьютеру.

- Через короткое время (потребуется подтверждение контроля учетных записей, если настройка проводится в Windows 10, 8.1 или Windows 7) на вашем компьютере будет включена возможность удаленного доступа с других ваших устройств.
Требования для устройств, с которых выполняется подключения к вашему компьютеру:
- Для компьютеров — достаточно иметь установленный браузер Google Chrome, где вы вошли под тем же аккаунтом, что был использован для настройки компьютера, которым требуется удаленно управлять.
- Для мобильных устройств Android и iPhone (iPad) — следует установить приложение «Удаленный рабочий стол Chrome» из Play Маркет: https://play.google.com/store/apps/details?id=com.google.chromeremotedesktop или App Store, а также войти под вашим аккаунтом Google (тем же, что были использован для настройки удаленного рабочего стола Chrome).
Как подключиться и использовать удаленный рабочий стол Chrome
Удаленный рабочий стол Chrome предлагает два режима работы:
- Удаленный доступ — удаленное управление вашими компьютерами с других устройств с вашим аккаунтом Google.
- Удаленная поддержка — режим работы, при котором вы можете получить поддержку от другого человека или сами предоставить её.
Подключение в первом случае состоит из следующих шагов:
- Если доступ осуществляется с компьютера: зайдите на нём на страницу https://remotedesktop.google.com/access или нажмите по значку расширения «Удаленный рабочий стол Chrome».
- Выберите доступный удаленный компьютер — он должен быть включен, настроен, как в первой части инструкции, подключен к Интернету. Запущенный Google Chrome на удаленном компьютере не обязателен.

- Введите ПИН-код (запрос пин-кода можно отключить). Дождитесь подключения и начните использование.

- На мобильном устройстве следует запустить приложение «Удаленный рабочий стол Chrome», выбрать ваш удаленный компьютер, ввести PIN-код и приступить к удаленному управлению.

Подключение в режиме «Удаленная поддержка» тоже не представляет сложностей:
- У пользователя, к компьютеру которого осуществляется подключение, должны быть установлены компоненты Chrome Remote Desktop, он заходит на ту же страницу (или нажимает по значку расширения) и переходит на вкладку «Удаленная поддержка».

- На этой вкладке, в разделе «Получить поддержку» следует нажать «Сгенерировать код» и передать код тому человеку, который будет подключаться.
- Пользователь, который осуществляет удаленное подключение, заходит на страницу удаленного доступа и вводит код на вкладке «Удаленная поддержка» в пункте «Предоставление поддержки».
- При этом у первого пользователя отобразится сообщение о том, что к его компьютеру осуществляется подключение — он может разрешить его или запретить.
Далее работа проходит в обычном режиме удаленного доступа к компьютеру.
Дальнейшее использование удаленного доступа не должно оказаться сложным: вы управляете удаленным компьютером с помощью клавиатуры и мыши, как обычно, но в окне браузера Google Chrome или в мобильном приложении.

Справа находится меню с настройками и возможностью включить полноэкранный режим, изменить режим работы с несколькими мониторами, передать системные сочетания клавиш, а также включить использование общего буфера обмена (передавать файлы с его помощью не получится, только текстовые и графические данные).
В целом, несмотря на некоторую ограниченность по сравнению с аналогичными коммерческими продуктами, удаленный рабочий стол Chrome — отличный вариант, работающий без сбоев (при условии, что нет проблем с сетью), безопасный, простой в настройке и использовании. Потому, если вам требуется лишь доступ к удаленному рабочему столу без дополнительных функций передачи файлов, записи экрана, скрытного использования — могу смело рекомендовать.
Кстати, если вы являетесь пользователем Windows 10, вы могли не знать, что в системе присутствует встроенное приложение «Быстрая помощь», позволяющее оперативно и без установки дополнительных компонентов подключиться к удаленному компьютеру другого человека в режиме удаленной поддержки. А для полноценного доступа можно использовать Удаленный рабочий стол Microsoft (Microsoft Remote Desktop).
Видео инструкция
Как удалить Chrome Remote Desktop
Если вам потребовалось удалить удаленный рабочий стол Chrome с компьютера Windows (на мобильных устройствах он удаляется также, как и любое другое приложение), выполните следующие простые шаги:
- В браузере Google Chrome перейдите на страницу «Сервисы» — chrome://apps/
- Нажмите правой кнопкой мыши по значку «Удаленный рабочий стол Chrome» и выберите пункт «Удалить из Chrome». Также можно просто нажать правой кнопкой мыши по значку расширения справа от адресной строки и удалить его.

- Зайдите в панель управления (в Windows 10 для входа в панель управления можете использовать поиск в панели задач) — программы и компоненты и удалите «Chrome Remote Desktop Host».

На этом удаление приложения будет завершено.

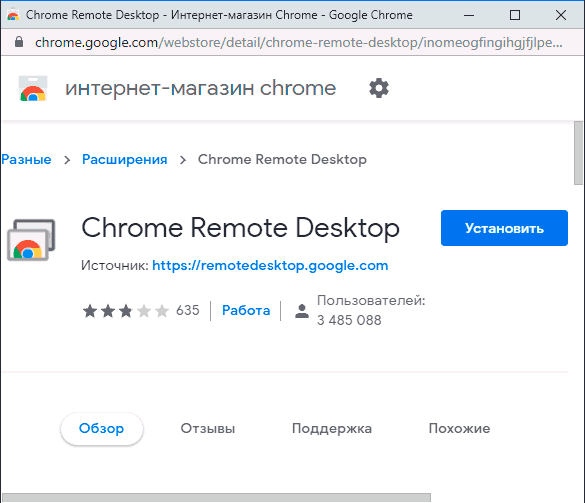
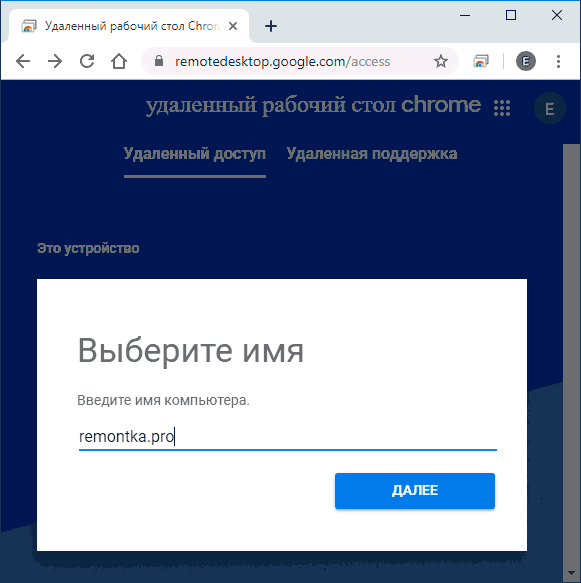
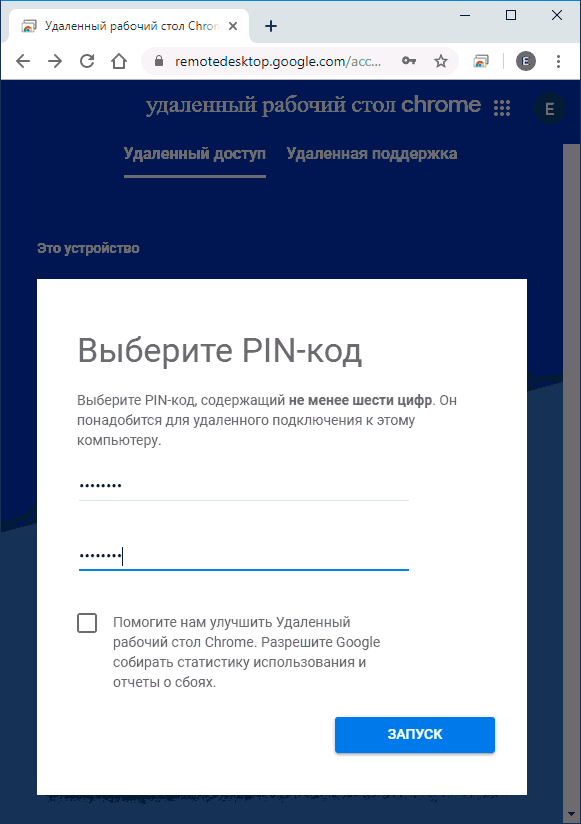
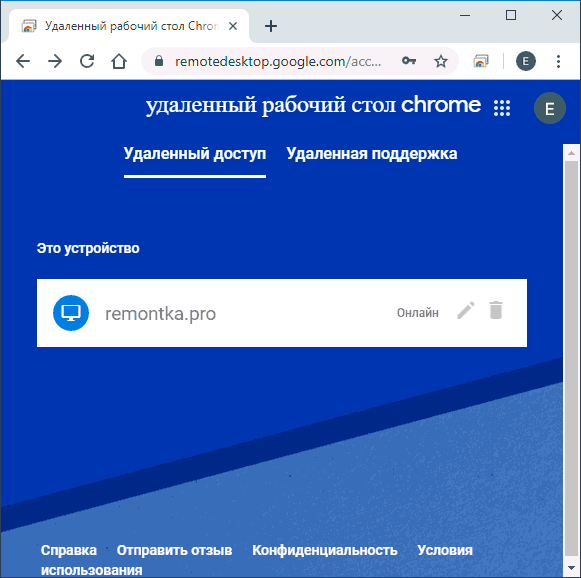
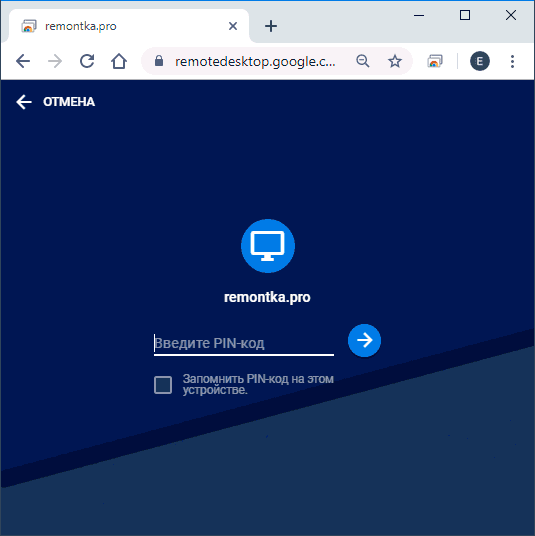
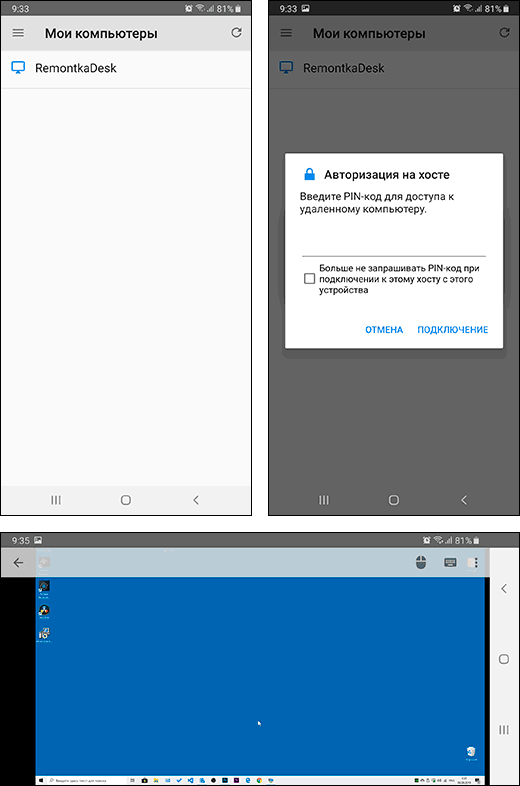

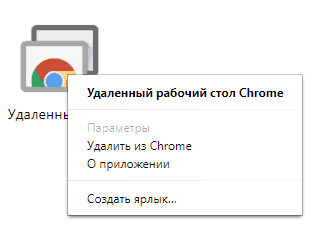
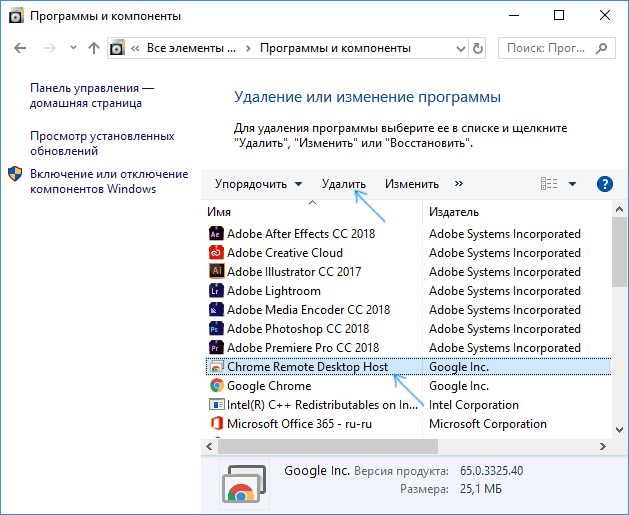
Evgeniy
Спасибо за статью! Всё коротко, чётко и ясно!
Ответить
денис
А если функция начало работы не доступна что делать?
Ответить
Алексей
Здравствуйте, ИМХО инфа в статье не раскрыта более чем полностью. Подумайте сами — зачем такую приблуду устанавливать на несколько компов без возможности обмена файлами? Правильный ответ — незачем. Между тем и тимвивер и эммиадмин такую возможность предоставляют. А эта прога — нет. Зачем она нужна?
Ответить
Dmitry
В удаленном рабочем столе Chrome нет возможности пересылки файлов, да. но это не значит, что писать об этой штуке не нужно и она никому не нужна.
Ответить
А. Егоров
LiteManager бесплатный аналог мне больше нравится
Ответить
Александр
Ок. Допустим всё сделал как тут написано. Ушел и оставил компьютер работать.
Компьютер в процессе работы перезагрузился. Опять подключиться к этому компьютеру через интернет получится?
Иными словами — браузер Chrome надо в автозапуск ставить, или нет?
Ответить
Dmitry
Нужно проверить. По умолчанию в хроме включена опция «Не отключать работающие в фоновом режиме сервисы при закрытии браузера», т.е. при закрытии браузера с большой вероятностью будет работать. А вот после перезагрузки… проведите тест, это ведь минуты времени.
Ответить
Алла
В режиме получения доступа к общему компьютеру (не моему), через 15 минут работы выскакивает окно «продлить работу» или «отключить», с удаленного доступа не реагирует и отключается, нужен человек, который, сидя за компом, будет каждые 15 минут разрешать работу. Как это обойти? На своих компьютерах безлимитная работа, а здесь можно настраивать время работы?
Ответить
Dmitry
Даже не знал об ограничении. Но сейчас погуглил, действительно есть. И способа обхода для «не своих» компьютеров нет (
Ответить
Балбес
Некоторое время (уже давно) работала у меня, причём очень быстро. Потом сломалась, не помогали никакие меры. Плюс маловато функций. Пришлось менять.
Ответить
Константин
Спасибо, инфа пригодилась.
Ответить
Михаил
Указанное средство уже устарело, Google прекратил поддержку и просит всех переходить на новое средство «удаленный рабочий стол chrome», которое доступно по адресу remotedesktop.google.com!
Ответить
kolinzu
при подключении к своему компу со смартфона (на андроиде), если ставлю галочку «не запрашивать pin…», проходит только первое подключение, а при следующей попытке выдает ошибку подключения «не удалось связаться с хостом». нужно удалять связанного клиента. до последнего обновления все работало нормально. кто знает в чем проблема?
Ответить
Dmitry
Перепроверил у себя — работает и второе подключение. Догадок на тему проблемы нет, при условии, что там на удаленном компе сетевые интерфейсы не «засыпают» и нет сторонних антивирусов.
Ответить
ndr
Как решить проблему, при подключении отключается windows aero, если перезапустить службу aero в ручную ненадолго она включается
Ответить
Дмитрий
А как добавить еще один комп для управления себе в панель?
На втором компе все установлено, но хотелось бы подключаться автоматически, без генерации на той стороне одноразового pin кода.
Ответить
Костя
Не могу настроить удаленку( Подскажите пожалуйста. Я хочу с домашнего компа подключаться к рабочему. На каком мне нужно устанавливать файл .exe в первую очередь?
Ответить
Dmitry
очередность в общем-то не важна тут… главное аккаунт и хром
Ответить
Andreiy
Подскажите, пожалуйста, почему данная штука отказывается передавать звук с удаленной машины?
Ответить
Serge
Доброго времени суток. Как подключатся без рпд?
Ответить