Изменения, внесенные в компьютер, отменяются — что делать?
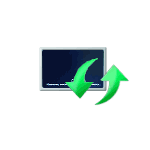 При включении компьютера или ноутбука с Windows 11 или Windows 10 или после перезагрузки при установке обновлений некоторые пользователи сталкиваются с сообщением «Изменения, внесенные в компьютер, отменяются», еще один вариант сообщения «Не удалось настроить обновления Windows. Отмена изменений».
При включении компьютера или ноутбука с Windows 11 или Windows 10 или после перезагрузки при установке обновлений некоторые пользователи сталкиваются с сообщением «Изменения, внесенные в компьютер, отменяются», еще один вариант сообщения «Не удалось настроить обновления Windows. Отмена изменений».
В этой инструкции подробно о том, что означает такое сообщение и что делать, в случае, если оно появляется постоянно или компьютер завис на экране с «Изменения, внесенные в компьютер, отменяются».
Что означает сообщение и сколько может длиться отмена изменений

Сообщения «Изменения, внесенные в компьютер, отменяются» или «Не удалось настроить обновления Windows. Отмена изменений» появляются в случае, если по какой-то причине правильная установка обновлений Windows 11 или Windows 10 не удалась:
- Из-за проблем с файлами обновления или ошибок на диске.
- По причине принудительного прерывания процесса обновления, например, выключением компьютера с кнопки.
- Влияния сторонних фоновых процессов на процесс установки обновлений — антивирусов, средств очистки оперативной памяти или иных
Это не полный список возможных причин, но суть одна: установить обновление по какой-то причине не удалось, а теперь происходит отмена внесенных в процессе установки изменений.
Этот процесс идет не «бесконечно», но может занять продолжительное время. По информации с сайта Майкрософт — около 30 минут.
Но фактическое время зависит от конкретного устройства и условий. Например, на не самом новом ноутбуке без SSD или при малом количестве свободного места на системном разделе (диске C) процесс может занять более часа, при этом не рекомендую принудительно выключать компьютер, а в случае ноутбука — отключать его от сети.
Возможные решения для «Изменения, внесенные в компьютер, отменяются»
При появлении рассматриваемой проблемы, возможны два сценария:
- Отмена изменений завершается и загружается Windows 11 или Windows
- Компьютер или ноутбук зависает на «Изменения, внесенные в компьютер, отменяются» в течение нескольких часов, и ситуация не меняется.
Если Windows запускается и вход в систему возможен
В первом случае после того, как Windows будет загружена, чтобы выполнить установку обновлений без ошибок, вы можете:
- Очистить кэш обновлений Windows и, дополнительно, использовать встроенное средство устранения неполадок обновлений, подробнее: Как исправить ошибки Центра обновлений Windows. Для очистки кэша обновлений можно запустить командную строку от имени администратора, после чего по порядку использовать следующие команды:
net stop wuauserv cd C:\Windows\SoftwareDistribution del /f /s /q Download net start wuauserv
- Если на диске C мало места, высвободить его, так как недостаток свободного пространства может приводить к проблемам при установке обновлений.
- Выполните проверку целостности системных файлов, хранилища компонентов и файловой системы диска, по порядку используя следующие команды в командной строке, запущенной от имени администратора:
chkdsk c: /f DISM /Online /Cleanup-Image /RestoreHealth sfc /scannow
- Проверьте состояние службы «Готовность приложений». Для этого нажмите клавиши Win+R на клавиатуре, введите services.msc и нажмите Enter. В списке служб найдите «Готовность приложений» и дважды нажмите по службе. По умолчанию служба не должна быть отключена: в поле «Тип запуска» следует установить «Вручную» (значение по умолчанию), также можно использовать вариант «Автоматически».

- Выполнить чистую загрузку Windows, чтобы исключить влияние сторонних процессов на установку обновлений и уже в режиме чистой загрузки начать установку ожидающий обновлений.
Если Windows не загружается
В ситуации, когда процесс «Изменения, внесенные в компьютер, отменяются» или «Не удалось настроить обновления Windows. Отмена изменений» не завершается в течение часа и более, можно попробовать использовать следующий подход:
- Выключите компьютер или ноутбук долгим удержанием кнопки питания.
- На рабочем компьютере подготовьте загрузочную флешку Windows 11 или Windows 10, поставьте загрузку с нее на проблемном компьютере (как поставить загрузку с флешки в БИОС/UEFI).
- После загрузки с флешки на первом экране программы установки нажмите «Далее», а на втором — «Восстановление системы».

- Откройте пункт «Поиск и устранение неисправностей», а затем — «Восстановление системы». Это откроет точки восстановления системы и, при их наличии, вы сможете откатить компьютер в исходное состояние.

- Также в «Восстановление системы» вы можете попробовать запустить удаление обновлений с помощью соответствующего пункта.
- Ещё одна возможность: в меню среды восстановления выберите пункт «Командная строка» и по порядку введите две команды
cd C:\windows\winsxs ren pending.xml pending.old
и, при успешном выполнении, закройте командную строку и перезагрузите компьютер. Внимание: буква диска с Windows в среде восстановления может отличаться от C, быстро проверить актуальную букву можно, если набрать в командной строке notepad и нажать Enter, после чего использовать меню «Файл» — «Открыть», чтобы посмотреть текущие буквы дисков.
При отсутствии возможности создания загрузочной флешки вы можете использовать следующий подход (внимание: способ потенциально опасен для диска, выполнять только под свою ответственность):
- Выключите компьютер долгим удержанием кнопки питания и включите его.
- Во время начала загрузки снова выключите долгим удержанием кнопки питания.
- После второго выключения описанным способом и повторного включения начнется автоматическое восстановление системы и в результате вы окажетесь на экране, как на изображении ниже. Нажмите кнопку «Дополнительные параметры».

- В открывшемся меню вы сможете сбросить Windows (подробнее про сброс Windows 11 и Windows 10) или еще раз нажать «Дополнительные параметры».

- В Дополнительных параметрах можно попробовать использовать точки восстановления (пункт «Восстановление системы») или удалить последние установленные обновления.

- Также имеет смысл попробовать пункт 6 из предыдущего способа с загрузочной флешкой).
Надеюсь, один из вариантов поможет решить проблему в вашем случае. Если остаются вопросы, опишите в деталях ситуацию и что уже было выполнено в комментариях ниже, не исключено, что я или кто-то из читателей сможет предложить помощь.






ЛинаАлина
Здравствуйте. У меня пытался обновиться ноут виндов 10. Но были откл обновления, но были попытки со стороны системы, не знаю может недовыключила). После этого при вкл происходит та проблема, что вы написали, только он, доходя до записи «изменения отменяются… тут же выкл и вкл по новой, итак повторяется, циклическая перезагрузка получается.
Пыталась через андроид загрузить на микрокарту, не получается, поначалу скачивает, под конец что-то не срабатывает и обнуляется (объем памяти хватает).
А скачать напрямую на флешку нет возможности и обратиться к мастеру (у нас могут запчасти на старые поменять, боюсь). что делать ума не приложу
Ответить
Dmitry
Здравствуйте.
А может, товарищи, знакомые, у которых можно флешку на их компьютере записать есть?
Ответить
ЛинаАлина
Хотя пробовала разные варианты устранить, вплоть как вы советуете с опаской, выкл, вкл. . Все равно, никакого результата.
Ответить
Олег
Такая же проблема. После этого при вкл происходит та проблема, что вы написали, только он, доходя до записи «изменения отменяются… тут же выкл и вкл по новой, итак повторяется, циклическая перезагрузка получается. Делал через команды
cd C:\windows\winsxs
ren pending.xml pending.old
После ввода второй команды пишет что каталог не найден. Пере установка не вариант нужна инфа с диска C:\. Просто инфу не вытащить так как стоит пароль на пользователя. Есть еще какие варианты?
Ответить
Василий
В вашем случае проблем нет, вытащить возможно, удалением носителя из системы и попытка использования его на рабочем через переходник sata/usb или подключениия напрямую.
Ответить
Алексей
Приветствую, вчера столкнулся с данной проблемой на ноутбуке (Asus). Перебробовал различные варианты решения этой проблемы, а также много разных команд (в среде восстановления) но до запуска винды так и не удалось добраться. Вижу одно единственное решение — накатить новую Винду. Надеюсь есть ещё пара вариантов
P.S. Изначально пробовал с загрузочной флешки удалить обновления и восстановить систему, что-то удалило, но результата не было. Далее пробовал войти в систему через безопасный режим, но при попытке входа в него снова происходит перезагрузка, игнорируя запуск с флешки и всё по новой. Третьим вариантом было просто ждать, ноут простоял 6+ часов результат неизменен, винда по-прежнему не запускается. Помогите.
Ответить
Василий
У меня была ситуация описанная у данных пользователей, только этапа загрузки виндовс вообще небыло т.к. диск не видел приходилось восстанавливать систему через командную строку и прописывание загрузчика boot. Произошло это после множества последовательных bsod включая библиотеку kernel.dll. Вариант восстановления только с загрузочной флэшки на каждых фирмах материнской платы вызов экрана загрузчика свой.
В случае если не работает/не определяет диск системный в параметрах установки, но видит его в bios то возможно поменялась файловая система загрузки диска, msr/UEFI в настройках загрузки включите загрузку msr + uefi если у вас стоит только uefi.
В том случае если с флэшки загружается то необходимо удалить все разделы системного диска (как правило это диск: 0). И начать установку.
Конкретно у меня, сложная ситуация с драйверами они не встают как положено описанные тут способы не работают(До момента где, используется загрузочная флэшка и установления системы с нее). Имеется статичная проблема прекращение работы приложений, постоянно отлетает widows defender, если заменить его на другой антивирус, так же. При запусках приложений с умеренными нагрузками нас ЦПУ и ГПУ нагрузка на ЦПУ может достигать 100% вплоть до троллинга, правда на короткий промежуток времени. Так же имеются проблемы с Pre_Leak_x64, т.е. утечкой памяти как ОЗУ так и Видео карты. После удаления всех графических аудио драйверов и Виндоус обновлений ситуация стабилизируется, но запуск приложений невозможен т.к. отсутствуют драйвера, после установки всего заново работа стабилизируется до следующего запуска ПК. Попытка накатить Винду 11 путем обновления через Виндоус помощник была не успешна после запуска на 5 раз после загрузки ОС установку удалось продолжить дальше 2-го пункта. В следствии чего, на установке 24% произошла перезагрузка и откат изменений. Буду пробовать дальнейшие попытки с обновлением если не выйдет прибегну к удалению и установки через загрузочную флэшку. (Данный вариант работает всегда, если с биос или дисками нет проблем).
Ответить