Как удалить Cortana в Windows 11 и Windows 10
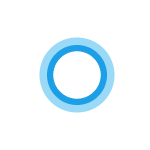 Голосовой помощник Cortana в последних версиях Windows так и не начал работать для русского языка, но само приложение присутствует в системе: пользы от него не много, а удаление стандартными средствами удаления приложений системы не предусмотрено.
Голосовой помощник Cortana в последних версиях Windows так и не начал работать для русского языка, но само приложение присутствует в системе: пользы от него не много, а удаление стандартными средствами удаления приложений системы не предусмотрено.
В этой инструкции подробно о способах удалить Cortana в Windows 11 и Windows 10 как с помощью инструментов командной строки (PowerShell), так и с помощью сторонних бесплатных утилит. На близкую тему: Как убрать поиск с панели задач Windows 11.
Удаление Кортаны в PowerShell или Терминале Windows
Для удаления Cortana можно использовать команды Windows PowerShell и не прибегать к использованию сторонних утилит:
- Запустите Windows PowerShell от имени администратора, либо Терминал Windows от имени администратора, для этого можно использовать меню по правому клику по кнопке «Пуск» (или по сочетанию клавиш Win+X).
- Введите команду
Get-AppxPackage *Microsoft.549981C3F5F10* | Remove-AppxPackage
и нажмите Enter.
- Дождитесь выполнения команды.
Готово, Cortana будет удалена из Windows 11/10 (из текущей учетной записи пользователя) и исчезнет из списка установленных программ.
В случае, если требуется удалить Cortana для всех пользователей, используйте команду:
Get-AppxPackage -allusers *Microsoft.549981C3F5F10* | Remove-AppxPackage
Также, если ранее вы не отключали автозагрузку Кортаны, после удаления рекомендую проверить, нет ли пункта её автозагрузки в диспетчере задач и, при наличии, отключить его во избежание ошибок. Подробнее: Как убрать программы из автозагрузки Windows 11, Автозагрузка программ Windows 10.
С помощью сторонних приложений
Большинство приложений для удаления ненужных компонентов Windows 11 и Windows 10 позволяют, в том числе, удалить и Cortana.
Среди таких приложений — BC Uninstaller, бесплатное, с открытым исходным кодом и на русском языке. Сам процесс удаления должен быть ясным из следующего скриншота:

После выбора Cortana и пункта «Удалить» достаточно будет задать несколько параметров удаления (или оставить их значения по умолчанию) и подтвердить удаление. Подробная информация по использованию этого деинсталлятора и его официальный сайт — в обзоре Bulk Crap Uninstaller.
Ещё один пример отличного приложения для этих целей — O&O AppBuster.

Другие популярные деинсталляторы программ также, в большинстве своем, позволяют удалять встроенные приложения Windows 11/10. Пример удаления Cortana в бесплатной версии Revo Uninstaller:

Подробнее о таких программах в статье Лучшие деинсталляторы (программы для удаления программ) для Windows.
Видео инструкция
Если у вас остались вопросы, касающиеся удаления Cortana или иных встроенных приложений Windows, задавайте их в комментариях ниже — постараюсь подсказать варианты решения.

евгений
Запускаю через админа и выдает такое:
«Get-AppxPackage» не является внутренней или внешней
командой, исполняемой программой или пакетным файлом.
Ответить
Dmitry
Здравствуйте.
Вы запускаете не в PowerShell, а в командной строке, это разные инструменты.
Ответить
Вадим
Здравствуйте!
Тоже пишет:
Get-AppxPackage *Microsoft.549981C3F5F10* | Remove-AppxPackage
«Get-AppxPackage» не является внутренней или внешней
командой, исполняемой программой или пакетным файлом
Может эта часть *Microsoft.549981C3F5F10* как-то по другому у нас должна выглядеть?
Ответить
Вадим
Что-то первый мой пост не прошел.
Дублирую.
Вводил и в свой каталог (вместо вашего remontka.pro
И в общий
И в PowerShell под админом и в обычный.
И в командную строку.
В общем все варианты попробовал — ответ один, я его в предыдущем посту привел.
Ответить
Dmitry
дело точно не в той части (которая вторая), но в PowerShell по умолчанию эта команда присутствует (Get-AppxPackage) и должна выполняться, от пути не зависит.
Можно скриншот с проблемой именно в PowerShell под админом куда-то выложить и дать ссылку?
Ответить
Серафим
Я удалил через ПоверШелл, спасибо!
Ответить
Сергей
Если их не удалять, они влияют на загрузку системы и оперативную память? Я к тому, стоит ли их отключать для старых ноутбуков, чтобы чутка повысить производительность?
Ответить
Dmitry
Здравствуйте.
На самом деле особо не влияют, можно не удалять. Но в автозагрузке в любом случае отключил бы.
Ответить
Дмитрий
На моем двухъядерном влияли и надоедали. Пришлось через PSh удалять, хоть и не хотелось
Ответить
Дмитрий
Команда выполнилась, хорошо если после этого не слетит активация оси
Ответить