Как удалить Microsoft Edge в Windows 11
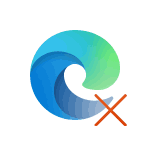 В Windows 11 по умолчанию присутствует браузер Microsoft Edge — вполне достойный, но далеко не все пользователи планируют его использование. Стандартными системными средствами удаления приложений в «Параметрах» или панели управления его удаление недоступно, однако возможность избавиться от браузера существует.
В Windows 11 по умолчанию присутствует браузер Microsoft Edge — вполне достойный, но далеко не все пользователи планируют его использование. Стандартными системными средствами удаления приложений в «Параметрах» или панели управления его удаление недоступно, однако возможность избавиться от браузера существует.
Далее в инструкции подробно о том, как полностью удалить браузер Microsoft Edge в Windows 11 с помощью Терминала Windows (PowerShell) или командной строки, а также дополнительная информация на тему, которая может оказаться полезной.
Удаление Microsoft Edge по-европейски в Параметрах
Пользователи Windows из стран ЕС получили возможность удалять браузер Microsoft Edge. Этой возможностью могут воспользоваться и пользователи из других стран, но придётся поработать.
Необходимые действия (для русскоязычной версии системы):
- Откройте свойства файла
C:\Windows\System32\IntegratedServicesRegionPolicySet.json
и на вкладке «Безопасность» — «Дополнительно» измените его владельца на «Администраторы», примените настройки. Снова зайдите на вкладку «Безопасность» и измените разрешения, предоставив группе «Администраторы» полный доступ. Подробнее: Как стать владельцем файла или папки в Windows - Запустите любой текстовый редактор, например Блокнот, от имени администратора (правый клик по значку — запуск от имени администратора), откройте указанный выше файл. В блокноте для этого потребуется выбрать «Все файлы» в поле «Тип файла».

- Измените значение defaultState на enabled и добавьте свой регион, для РФ — RU в список enabled (отмечено на скриншоте).

- Сохраните файл.
- Зайдите в Параметры — Приложения — Установленные приложения и нажмите по трем точкам справа от Microsoft Edge. Если кнопка «Удалить» стала активной, нажмите её.

- Если кнопка не активна, нажмите «Изменить», затем запустите восстановление в открывшемся окне. После завершения восстановления Edge закройте и снова откройте «Параметры», перейдите к списку установленных приложений, кнопка удаления Microsoft Edge будет доступна.
В редких случаях может потребоваться перезагрузка компьютера, прежде чем нужный пункт станет доступным.
MSEdgeRedirect
MSEdgeRedirect — бесплатная утилита, позволяющая открывать системные ссылки не в Edge, а в других браузерах. Она же позволяет включить «Europe Mode», чтобы получить возможность удалять встроенный браузер:
- Скачайте MSEdgeRedirtect со страницы разработчика , запустите установку программы.
- Выберите «Europe Mode» при установке.

- Нажмите кнопку «Save» для сохранения настроек.

- Вам будет предложено перезагрузить компьютер.
- После перезагрузки компьютера вы сможете удалить Microsoft Edge в Параметры — Приложения — Установленные приложения.
Терминал Windows
Первый способ удаления, возможно, самый быстрый и простой для начинающих пользователей. Достаточно выполнить следующие шаги:
- Используя проводник, перейдите в папку
C:\Program Files (x86)\Microsoft\Edge\Application\версия_браузера\Installer
- Нажмите правой кнопкой мыши в пустом месте в папки и выберите пункт контекстного меню «Открыть в Терминале Windows».

- В открывшемся Терминале введите следующую команду:
.\setup.exe -uninstall -system-level -verbose-logging -force-uninstall
и нажмите Enter.
- Подтвердите удаление браузера.

В результате Microsoft Edge будет удален, терминал Windows можно закрыть.
Если в дальнейшем вам потребуется снова установить Microsoft Edge, вы можете скачать установщик с официального сайта https://www.microsoft.com/ru-ru/edge и установить его к себе на компьютер.
Удаление Microsoft Edge в командной строке
Ещё один способ почти полностью повторяет предыдущий:
- В браузере Microsoft Edge зайдите на страницу edge://settings/help и посмотрите (скопируйте) номер текущей версии браузера. Дополнительный путь для просмотра версии: открыть меню браузера, перейти в раздел «Справка и отзывы» и открыть пункт «О программе Microsoft Edge».

- Запустите командную строку от имени администратора. Для этого можно начать набирать «Командная строка» в поиске на панели задач, нажать правой кнопкой мыши по результату и выбрать пункт «Запуск от имени администратора».
- Введите команду (заменив версию на ту, которую определили в 1-м шаге)
cd %PROGRAMFILES(X86)%\Microsoft\Edge\Application\номер-версии\Installer
- Введите команду
setup --uninstall --force-uninstall --system-level

- После подтверждения внесения изменений на компьютере, браузер будет удален.
Дополнительная информация
Некоторые дополнительные нюансы, о которых стоит помнить после удаления Microsoft Edge:
- Не забудьте изменить браузер по умолчанию в Windows 11 и учитывайте, что некоторые элементы (например, ссылки из «мини-приложений») система будет пытаться открывать в Microsoft Edge.
- Некоторые сторонние приложения, использующие движок Edge для отображения контента, могут перестать работать.
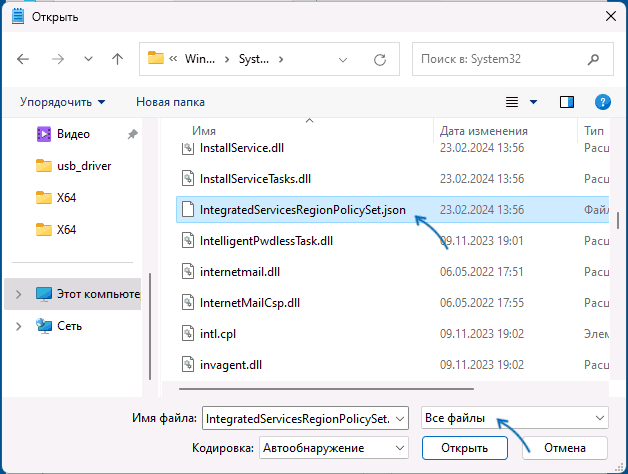
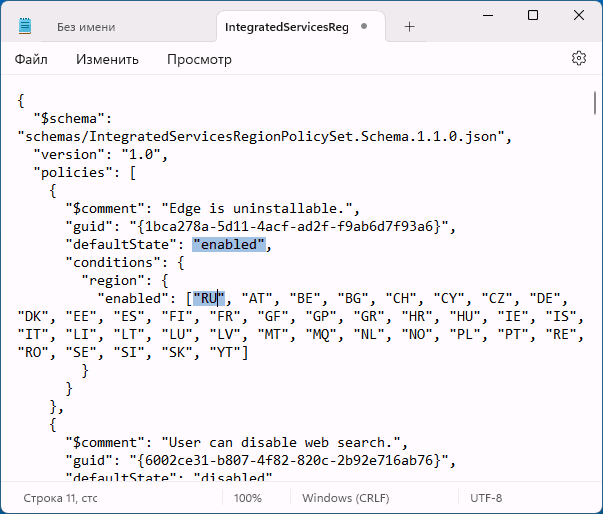



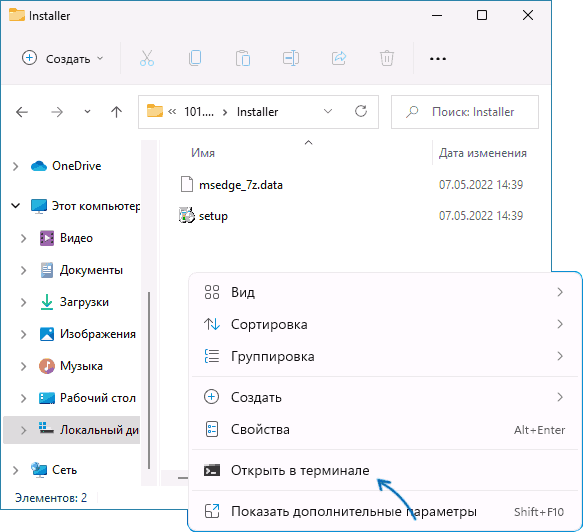
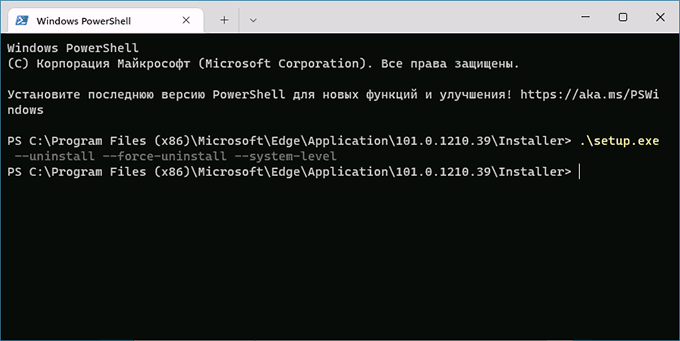



Александр
В сборке 22621.290 уже не работает. При вводе команды ничего не происходит.
Ответить
Евгений
К сожалению, в 22000.856 уже не работает. Вот бы был еще способ)
Ответить
Alek
Существует в природе способ удаления microsoft edge сборка 22000 1098?
Ответить
Expert
Просто удалите папку C:\Program Files (x86)\Microsoft\Edge и все. Если не дает, то завершите процесс Edge в диспетчере задач. Удалите ярлык в меню пуск и забудьте про Edge как про страшный сон.
Ответить
Dmitry
Так себе совет. Некоторые вещи Windows 11 будет пытаться в таком случае всё равно через Edge открыть, в результате — ошибки
Ответить
Roman
Извините за поздний ответ, но в чём проблема поставить другой браузер по умолчанию, чтобы всё открывалось и делалось через него?
Ответить
Dmitry
Попробуйте такое:
1. Установите нужный браузер по умолчанию.
2. В поиске на панели задач найдите что-то на вкладке «Инернет».
3. Откройте.
Откроется Edge. И это не единственное место, где с таким поведением можно столкнуться. Например, ссылки из Параметров вроде бы тоже так будут открываться (сейчас проверить не могу, не с Windows отвечаю, но вроде бы было так).
Ответить
выыв
Лучший, самый просто и нормальный совет который сработал, нежели вводить все эти команды
Ответить
Дмитрий
удалил без проблем, главный вопрос как вернуть обратно, без него не работают сетевые ключи программ, вот это проблема!!!!!!!!!
Ответить
Roman
cmd (Администратор) — winget install Microsoft.Edge
Либо же просто можете скачать его в интернете.
Ответить
Игорь
Зато работает в W11 22H2 в P.Shell следующее:
Список версий Edge получаем по ком.
get-appxpackage *edge*
И запускаем
Remove-appxpackage Microsoft.MicrosoftEdge.Stable_107.0.1418.62_neutral__8wekyb3d8bbwe
Где 107.0.1418.62 — номер версии.
Ответить
123
Службы Edge тоже нужно отключать, их там три.
Ответить
Михаил М
Так удалось удалить только один из трёх найденных пакетов Edge — на остальные выдаёт ошибку (правда у меня Win11 21H2):
«Remove-appxpackage : Сбой развертывания с HRESULT: 0x80073CFA, Сбой удаления. Обратитесь к поставщику программного обес
печения. (Исключение из HRESULT: 0x80073CFA)
Ошибка 0x80070032: произошел сбой операции развертывания AppX Remove для пакета Microsoft.MicrosoftEdgeDevToolsClient_1
000.22000.1.0_neutral_neutral_8wekyb3d8bbwe из C:\Windows\SystemApps\Microsoft.MicrosoftEdgeDevToolsClient_8wekyb3d8bbw
e. Это приложение является частью Windows, и его невозможно удалить для конкретных пользователей. Администратор может попытаться отключить его на компьютере с помощью функции «Включение или отключение компонентов Windows». Тем не менее, вероятно, удалить приложение не удастся.»
Ответить
Михаил
Через диспетчер задач снял процессы со всех элементов ms edge перешел в папку расположение файла и удалил все папки с элементами этого подлого браузера, месяц полет нормальный
Ответить
Валерий
Михаил, Спасибо огромное!
Ответить
Андрей
Сделал аналогично. После подчистил реестр.
Ответить
Владимир
И удалять не дает из под системы. Пришлось переименовать все папки с Edge в C:\Program Files (x86)\Microsoft\ , а в место них создать пустые текстовые файлы с оригинальными названиями папок Edge, которые переименовал.
Ответить
Dimanya
А как его удалить если файла setup.exe тупо нет?
Ответить
Dmitry
Я сейчас у себя проверил (обновленная 11 и последняя версия edge) — есть, там где и указано в статье лежит.
Не знаю, почему у вас он отсутствует..
Ответить
Некто
Я придумал как избавиться от назойливого Edge. Идем в диспетчер задач и закрываем его процессы, если они выполняются. После двигаем вот сюда C:\Users\имя пользователя\ AppData\Local\Microsoft\Edge и удаляем папку User Data где он хранит нашу активность. А затем помещаем вместо этой папки файл без расширения с таким же названием. Тогда браузер не сможет создать ее вновь при запуске. Теперь он будет молчать…
Ответить
Jack3
В пункте 4 «Подтвердите удаление браузера», но на картинке выделено «Нет». Это что, ошибка?
Ответить
Dmitry
Просто по умолчанию выделена эта кнопка, потому и на скриншоте так. Но для удаления — именно «Да» нужно нажать.
Ответить
Александр
А что думаете по поводу такого способа? (ссылка)
Ответить
Dmitry
Посмотрел скрипт: он выпиливает сами файлы Edge, не проверял, но подозреваю, что может потом к сбоям привести, когда что-то в системе к ним будет обращаться.
Ответить
Андрей
Он будет заново устанавливаться с каждым новым обновлением — надо откл обновления винды или каждый раз его удалять после установки обновления
Ответить
Stringer
Спасибо за совет. 100% работает :)
Ответить
Игорь
Просто и со вкусом-удалил Эдж за 3 клика с помощью Revo Uninstaller
Ответить
Konstanz
Уважаемому НЕКТО респект с уважухой. Помимо того, что он советовал, я в настройках обновления Винды поставил только не через лимитное подключение. И своё ethernet подключение сделал лимитным. Всё. Тишина.
Ответить
Мизантроп
Помог гайд с IXBT.
Гуглите «Как «по-европейски» удалить браузер Edge из Windows 10 / 11. Оптимальный способ в 2024 году».
Ответить
Bkzm
Спасибо тебе, добрый человек!
Ответить
Мизантроп
Установил чистую сборку винды без него и по старой памяти решил с офсайта скачать и таки поставить. Неделю мучился как удалить и таки нашёл =)
Не за что!
Ответить
Ruddock
winget uninstall Microsoft.Edge
WebView и EdgeUpdate с помощью winget не удалить, поэтому после выбора папки с инсталлером WebView используйте команду
setup.exe —uninstall —msedgewebview —system-level —verbose-logging
Ответить
MishaK20
Вопрос.
Удалил вручную EDGE с помощью командной строки, но остался хвост — значёк в пуске. Как его оттуда удалить? Windows 10.
В папке C:\ProgramData\Microsoft\Windows\Start Menu\Programs нет ярлыка, но в пуске значок есть.
Ответить