Проброс USB-устройств в Hyper-V
 Если вам требуется пробросить какое-либо USB-устройство в виртуальную машину Hyper-V, это будет сложнее чем в других виртуальных машинах, есть ряд ограничений, но всё-таки возможно.
Если вам требуется пробросить какое-либо USB-устройство в виртуальную машину Hyper-V, это будет сложнее чем в других виртуальных машинах, есть ряд ограничений, но всё-таки возможно.
В этой инструкции о способах проброса USB-накопителей и других USB-устройств в виртуальных машинах Hyper-V в Windows 11 или Windows 10. На близкую тему: Как пробросить видеокарту в Hyper-V.
Подключение физического диска в Hyper-V
Этот способ идеален для прямого подключения USB дисков и флешек в виртуальной машине, но имеет одно ограничение: накопитель должен определяться как локальный диск на хосте.
Шаги для подключения такого накопителя в Hyper-V будут следующими:
- Зайдите в управление дисками: Win+R — diskmgmt.msc или через контекстное меню по правому клику на кнопке «Пуск».
- Нажмите правой кнопкой мыши по диску, который нужно подключить в Hyper-V и выберите пункт «Вне сети» для его отключения от хоста.

- Откройте диспетчер Hyper-V, нажмите правой кнопкой мыши по виртуальной машине, к которой нужно подключить накопитель и выберите пункт «Параметры».
- В разделе «Оборудование» выберите «SCSI-контролер» — «Жесткий диск» и нажмите кнопку «Добавить».
- Отметьте пункт «Физический жесткий диск» и укажите, какой диск (в списке будут отображаться только диски «Вне сети», на скриншоте таких нет, потому поле не активно) нужно подключить.

- Нажмите «Ок» и запустите виртуальную машину.
Готово, диск будет напрямую подключен к виртуальной машине. В дальнейшем, чтобы работать с ним на хосте потребуется снова сделать диск «В сети» в управлении дисками и, если в виртуальной машине он больше не потребуется — удалить его в параметрах ВМ.
Подключение дисков в расширенном сеансе
Следующий метод подойдет для доступа к данным на USB-накопителе в виртуальной машине, но не является прямым подключением: использовать инструменты, требующие прямого доступа, не получится (программы для восстановления данных и записи загрузочной флешки, утилиты для прошивки USB-устройств).
- Откройте «Диспетчер Hyper-V», нажмите правой кнопкой мыши по имени хоста в панели слева и выберите пункт «Параметры Hyper-V».
- Убедитесь, что в разделах «Сервер» — «Политика режима расширенного сеанса» и «Пользователь» — «Режим расширенного сеанса» разрешен режим расширенного сеанса.

- Запустите виртуальную машину. В окне «Подключить» нажмите «Показать параметры».

- Перейдите на вкладку «Локальные ресурсы» и нажмите кнопку «Дополнительно».

- В разделе «Диски» включите те накопители, доступ к которым нужно получить из виртуальной машины. Также можно установить отметку «Диски, которые будут подключены позже». Также можно использовать раздел «Другие поддерживаемые самонастраивающиеся устройства» для подключения других PnP-устройств.

- Нажмите «Ок» и подключитесь к виртуальной машине — выбранные диски будут доступны в Проводнике.

Учитывайте, что работать такое подключение будет только для виртуальных машин Windows.
Другие USB-устройства RemoteFX
Если вам требуется подключить не флешку или диск, а какое-то иное периферийное USB-устройство, можно попробовать включить перенаправление USB-устройств RemoteFX:
- На хосте откройте редактор локальной групповой политики (Win+R — gpedit.msc).
- Перейдите к разделу Конфигурация компьютера — Административные шаблоны — Компоненты Windows — Службы удаленных рабочих столов — Клиент подключения к удаленному рабочему столу — Перенаправление USB-устройств RemoteFX. Включите политику «Разрешает RDP-перенаправление других поддерживаемых USB-устройств RemoteFX».

- В гостевой системе в виртуальной машине в редакторе локальной групповой политики перейдите в раздел Конфигурация компьютера — Административные шаблоны — Компоненты Windows — Службы удаленных рабочих столов — Узел сеансов удаленных рабочих столов — Перенаправление устройств и ресурсов и установите для политики «Не разрешать перенаправление поддерживаемых самонастраиваемых устройств» значение «Отключено».
- Выполните перезагрузку компьютера.
- Используйте дополнительные настройки локальных ресурсов при подключении к виртуальной машине в режиме расширенного сеанса (как в предыдущем разделе инструкции): теперь среди доступных ресурсов появится новый раздел «Другие поддерживаемые USB-устройства RemoteFX», отметьте те, доступ к которым нужно получить в виртуальной машине.

- Нажмите «Ок» для подключения — устройство будет подключено напрямую в системе. В моем тесте подключение USB-камеры прошло без каких-либо проблем, и она исправно работала в виртуальной машине, а USB-микрофон не работал несмотря на то, что также был доступен в диспетчере устройств и не требует драйверов.
Насколько мне известно, это все доступные способы подключения USB-устройств в Hyper-V в текущей версии: как было изначально отмечено не очень удобно и есть ограничения, но для некоторых задач может быть достаточным.

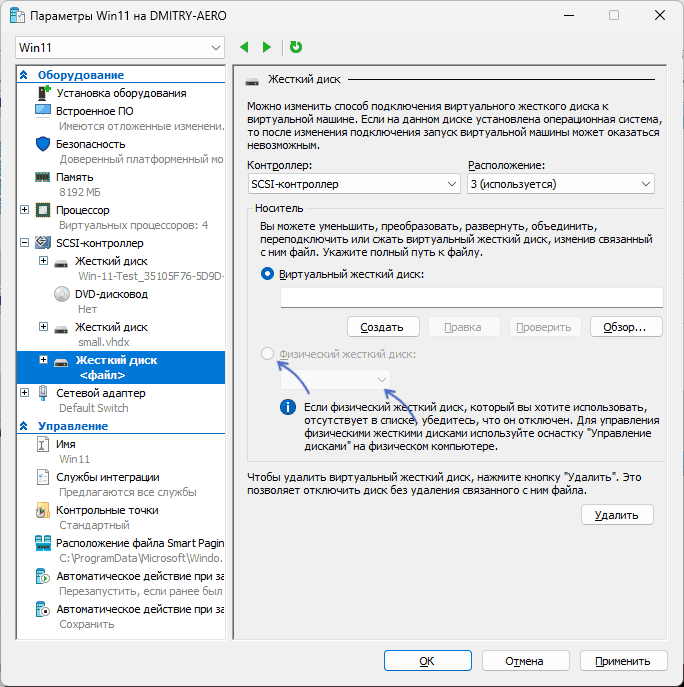







c
Почему вы не можете, нормально писать? Какой редакторе локальной групповой политики? Я первый раз слышу это слово, где мне его взять?
Ответить