Синий экран VIDEO DXGKRNL FATAL ERROR — как исправить?
 При запуске игр или во время игры, иногда — при работе в браузере или выполнении других задач, пользователи могут столкнуться с синим экраном VIDEO DXGKRNL FATAL ERROR. С ошибкой можно столкнуться как в Windows 11, так и в Windows 10.
При запуске игр или во время игры, иногда — при работе в браузере или выполнении других задач, пользователи могут столкнуться с синим экраном VIDEO DXGKRNL FATAL ERROR. С ошибкой можно столкнуться как в Windows 11, так и в Windows 10.
В этой инструкции подробно о возможных причинах сбоя и вариантах решения, которые могут помочь исправить ситуацию.
Причины ошибки

Почти во всех случаях синий экран VIDEO DXGKRNL FATAL ERROR связан с тем или иным аспектом работы вашей видеокарты, причем это может быть как дискретная, так и интегрированная видеокарта.
Конкретные причины могут разниться:
- Проблемы с работой драйверов видеокарты.
- При появлении ошибки только в одной игре возможны ошибки в самой игре, особенности графических настроек в ней или несовместимость с конкретным оборудованием на вашем компьютере или ноутбуке.
- Проблемы с питанием, в некоторых случаях — из-за не совсем подходящих драйверов управления электропитанием.
Возможны и иные ситуации, например — влияние стороннего антивируса (или, наоборот, вируса или майнера) на работу запущенной игры или программы, приводящее к сбою.
Способы исправить ошибку VIDEO DXGKRNL FATAL ERROR
Сначала о первоочередных действиях при регулярном появлении синего экрана VIDEO DXGKRNL FATAL ERROR, которые срабатывают чаще других.
Обновление драйверов видеокарты
Прежде всего, установите оригинальные драйверы для вашей видеокарты, причем как для дискретной, так и для интегрированной. Внимание: если вы нажали «Обновить драйвер» в диспетчере устройств и получили сообщение «Система Windows определила, что наиболее подходящий драйвер для этого устройства уже установлен» — это не значит, что драйвер не нуждается в обновлении.
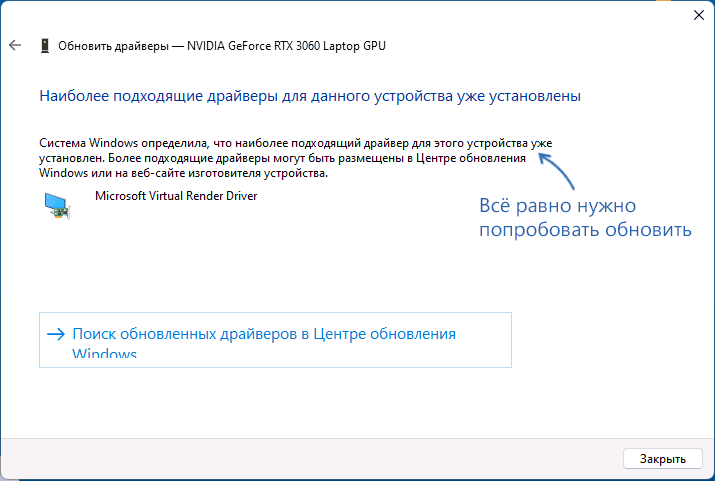
Такое сообщение говорит лишь о том, что Windows вам не может предложить чего-то более подходящего, но не о том, что нового драйвера нет. Правильный путь:
- В зависимости от модели видеокарты, скачать подходящий драйвер с сайта AMD, NVIDIA или Intel (загрузка с сайта Intel в РФ заблокирована, но при наличии интегрированного видео от Intel вы можете скачать драйвер с сайта производителя материнской платы или ноутбука).
- Установить драйверы. При наличии доступной опции «Чистая установка» в программе установки лучше использовать её.
Напоминаю, на интегрированную видеокарту драйвер тоже желательно установить, а в диспетчере устройств в разделе «Видеоадаптеры» не должно быть «Базовый видеоадаптер (Майкрософт)».
Установка недостающих библиотек и обновление DirectX
Если предыдущий шаг не помог, попробуйте использовать веб-установщик DirectX с сайта Майкрософт: он установит недостающие библиотеки DirectX на вашем компьютере, а в некоторых случаях и обновит их:
- Скачайте Веб-установщик библиотек DirectX

- Запустите его и пройдите все этапы установки: в процессе будут загружены файлы DirectX, отсутствующие на компьютере.
После этого проверьте, была ли решена проблема или ошибка продолжает появляться.
Дополнительные варианты
Если предыдущие подходы не сработали, можно попробовать следующие методы решения проблемы:
- Отключите быстрый запуск в Windows 11 или Windows 10.
- Проверьте, исчезает ли проблема, если отключить сторонний антивирус (при наличии).
- Выполните проверку компьютера на наличие вирусов и вредоносных программ. Можно использовать утилиты, не требующие установки на компьютер, такие как Kaspersky Virus Removal Tool
- Вручную установите оригинальные драйверы чипсета, Intel ME (Management Engine Interface) и другие драйверы из раздела «чипсет» с официального сайта производителя ноутбука или материнской платы ПК именно для вашей модели оборудования.
- Выполните восстановление системных файлов Windows. Для этого по порядку используйте следующие команды в командной строке, запущенной от имени администратора:
dism /online /cleanup-image /restorehealth sfc /scannow
- Если до недавнего времени проблема не наблюдалась, попробуйте использовать точки восстановления системы.
- В случае, если ошибка стала появляться после того, как вы каким-то образом изменили работу графики на компьютере: увеличили частоту монитора, выполнили разгон видеокарты, добавили ПО, меняющее изображение на экране каким-либо образом, откатите сделанные изменения.
- Если синий экран появляется при действиях в браузере, попробуйте отключить аппаратное ускорение в нём.
- При появлении ошибки в единственной игре можно попробовать изучить форумы, посвященные именно этой игре, при возможности — поэкспериментировать с настройками графики в ней. А если речь идет не о вполне лицензионной игре, можно попробовать скачать и установить её из другого источника.
- Если на компьютере наблюдаются какие-либо проблемы с питанием (включается не с первого раза, после выключения продолжают работать вентиляторы или подобные симптомы), не исключено, что ошибка связана именно с этими проблемами, неисправностью блока питания.
- Используйте программы для анализа дампов памяти, возможно, с их помощью удастся получить дополнительную информацию о сбоях.
И, наконец, при этой ошибке нельзя исключать и какие-то проблемы с самой видеокартой: от плохого подключения и перегрева до выхода её электронных компонентов из строя.
