Как перенести видео на iPhone и iPad с компьютера
 Одна из возможных задач владельца iPhone или iPad — перенос на него видео, загруженного на компьютере или ноутбуке для последующего просмотра в пути, ожидании или где-то еще. К сожалению, сделать это просто скопировав видео-файлы «как на флешку» в случае с iOS не получится. Тем не менее, способов скопировать фильм предостаточно.
Одна из возможных задач владельца iPhone или iPad — перенос на него видео, загруженного на компьютере или ноутбуке для последующего просмотра в пути, ожидании или где-то еще. К сожалению, сделать это просто скопировав видео-файлы «как на флешку» в случае с iOS не получится. Тем не менее, способов скопировать фильм предостаточно.
В этой инструкции для начинающих — о двух способах передачи файлов видео с компьютера Windows на iPhone и iPad с компьютера: официальном (и его ограничении) и предпочитаемом мной способе без iTunes (в том числе по Wi-Fi), а также кратко о других возможных вариантах. Примечание: те же способы можно использовать и на компьютерах с MacOS (но для них иногда бывает удобнее использование Airdrop).
Копирование видео с компьютера на iPhone и iPad в iTunes
Apple предусмотрела лишь один вариант копирования файлов медиа, в том числе видео с компьютера Windows или MacOS на телефоны iPhone и планшеты iPad — использование iTunes (далее я предполагаю, что iTunes уже установлен на вашем компьютере).
Основное ограничение способа — поддержка лишь форматов .mov, .m4v и .mp4. Причем для последнего случая формат не всегда поддерживается (зависит от используемых кодеков, наиболее популярный — H.264, поддерживается).
Для копирования видео с помощью iTunes достаточно выполнить следующие простые действия:
- Подключите устройство, если iTunes не запустится автоматически, запустите программу.
- Выберите ваш iPhone или iPad в списке устройств.

- В разделе «На моем устройстве» выберите «Фильмы» и просто перетащите нужные файлы видео из папки на компьютере в список фильмов на устройстве (можно также выбрать в меню «Файл» — «Добавить файл в медиатеку».

- В случае, если формат не поддерживается, вы увидите сообщение «Некоторые из этих файлов не были скопированы, так как они не могут воспроизводиться на этом iPad (iPhone).

- После добавления файлов в список нажмите кнопку «Синхронизировать» внизу. По завершении синхронизации можно отключить устройство.
По завершении копирования видео на устройство, вы сможете посмотреть их в приложении «Видео» на нем. 
Использование VLC для копирования фильмов на iPad и iPhone по кабелю и Wi-Fi
Есть сторонние приложения, позволяющие переносить видео на устройства iOS и воспроизводить их iPad и iPhone. Одно из лучших бесплатных приложений для этих целей, на мой взгляд — VLC (приложение доступно в магазине приложений Apple App Store https://itunes.apple.com/ru/app/vlc-for-mobile/id650377962).
Основное преимущество этого и других такого рода приложений — беспроблемное воспроизведение почти всех популярных форматов видео, включая mkv, mp4 с кодеками, отличными от H.264 и другие.
После установки приложения есть два способа копировать файлы видео на устройство: с помощью iTunes (но уже без ограничений по форматам) или по Wi-Fi в локальной сети (т.е. и компьютер и телефон или планшет должны быть подключены к одному роутеру для передачи).
Копирование видео в VLC с помощью iTunes
- Подключите iPad или iPhone к компьютеру и запустите iTunes.
- Выберите ваше устройство в списке, а затем в разделе «Настройки» выберите «Программы».
- Пролистайте страницу с программами вниз и выберите VLC.
- Перетащите файлы видео в «Документы VLC» или нажмите «Добавить файлы», выберите нужные файлы и дождитесь завершения их копирования на устройство.

После окончания копирования, вы сможете просмотреть загруженные фильмы или другие видео в плеере VLC на вашем телефоне или планшете.
Передача видео на iPhone или iPad по Wi-Fi в VLC
Примечание: для того, чтобы способ работал, требуется, чтобы и компьютер и iOS устройство были подключены к одной сети.
- Запустите приложение VLC, откройте меню и включите «Доступ через WiFi».

- Рядом с переключателем появится адрес, который следует ввести в любом браузере на компьютере.
- Открыв этот адрес, вы увидите страницу, на которую можно просто перетащить файлы, либо нажать по кнопке «Плюс» и указать нужные файлы видео.

- Дождитесь окончания загрузки (в некоторых браузерах строка прогресса и проценты не отображаются, но загрузка происходит).
После завершения, видео можно будет просмотреть в VLC на устройстве.
Примечание: заметил, что иногда после загрузки VLC не отображает загруженные файлы видео в списке воспроизведения (хотя занимают место на устройстве). Опытным путем определил, что это случается при длинных названиях файлов на русском языке со знаками препинания — четких закономерностей не выявил, но переименование файла во что-то «более простое» помогает решить проблему.
Существуют и множество других приложений, которые работают по тем же принципам и, если представленный выше VLC вам по какой-то причине не подошел, рекомендую также попробовать PlayerXtreme Media Player, также доступный для загрузки в магазине приложений Apple.
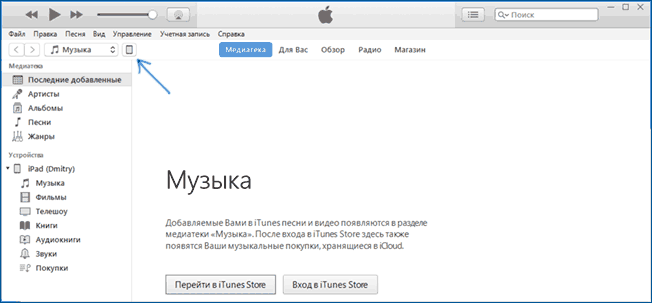
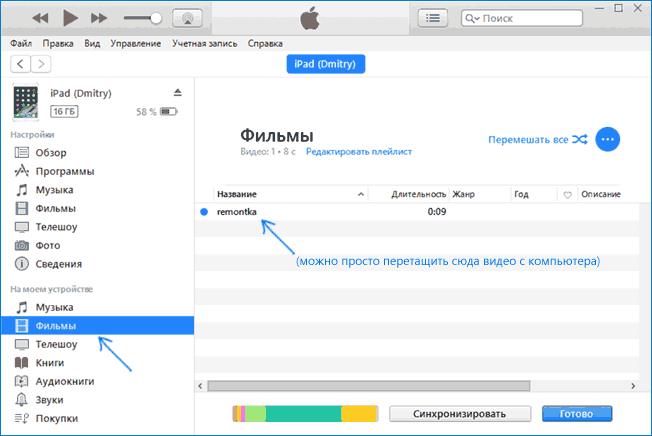


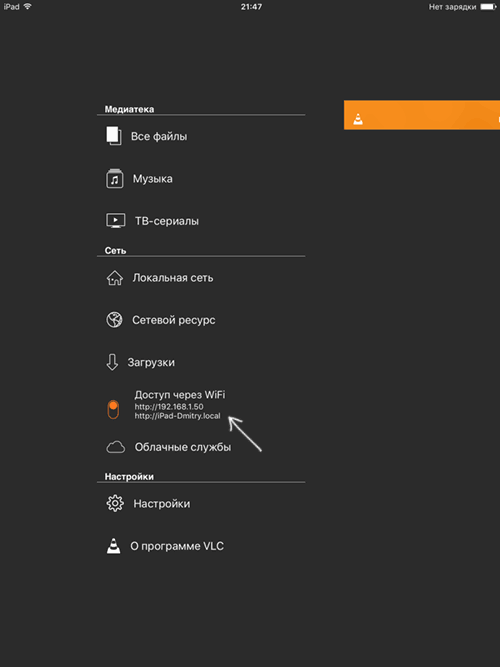

Валерий
Здравствуйте. Если расширение файла поменять? Скопируется?
Ответить
Dmitry
Если кодек поддерживаемый. Т.е. важно то, что «внутри» файла и это проверяется при копировании: т.е., например, один .mp4 может копироваться, а другой — нет.
Ответить
Sergey
Забудьте про iTunes . iTools — вот решение всех проблем. Не сочтите за рекламу сам пользуюсь и всем Appleводам рекомендую.
Ответить
Андрей
Здравствуйте! Мой способ — использование плеера nPlayer. Он, вроде, платный, зато проигрывает все видеофайлы. И я никогда не загружаю их на айпэд, там во вкладке «Сеть» доступны многие сетевые протоколы: я пользуюсь SMB/CIFS, но есть и Webdav, FTP, DLNA, несколько облачных сервисов. Там вообще много чего есть, очень удобно управление, есть постпроцессинг (если, например, видео слишком темное, это легко поправить), выбор аудиодорожек, субтитров, регулировка звука и яркости свайпами по экрану справа и слева соответственно и т. д. Были проблемы с кодеком dts в mkv, но мне не пришлось с ними столкнуться (требовалось доплатить). В сети обзоров на этот плеер почему-то мало. Удачи всем!
Ответить
Dmitry
Здравствуйте. Иногда нужно все-таки загрузить: например, когда предстоит долгий полет в самолете (я после такого как раз статью и написал).
Ответить
Константин
Спасибо — Вы очень помогли! С VLC давно знаком и этот способ мне нравится больше)
Скажите, пожалуйста, а если фильм был перенесён (синхронизирован) через iTunes (без участия VLC) и отображается в медиатеке устройства — это значит он находится в памяти iPad? Если так, то как его оттуда удалить или как его найти на iPad?
Ответить
Dmitry
Здравствуйте. Да, находится в памяти iPad, а удаляется, если не ошибаюсь (сейчас не могу проверить, а так сходу не помню точно), прямо в самой медиатеке.
Ответить
Лия
Огромное спасибо! Очень помогли! Лучший способ загрузки!
Ответить
В.А.
Хотел загрузить несколько роликов этим способом:
В разделе «На моем устройстве» выберите «Фильмы» и просто перетащите нужные файлы видео из папки на компьютере в список фильмов на устройстве (можно также выбрать в меню «Файл» — «Добавить файл в медиатеку».
ничего не загружается!
И фильмы тоже не переносятся, что-то Вы не договариваете.
Ответить
Dmitry
Может, дело в формате неподдерживаемом? Тогда используйте способ с VLC — он всё играет и переносит.
Ответить
Алеро
Лучший способ переписать ЛЮБЫЕ (!!!) файлы на планшет — это выбросить Эппл в мусорку и перейти на андроид.
Вытягиваем карту памяти из Самсунга, вставляем в компьютер и все, что надо, переписываем))
Ответить
MAX
Вы БОГИ) Спасибо за статью — раньше пользовался Itools..
кинулся закинуть в дорогу фильмов… А не работает
Этим способом вы меня реально спасли!
С Наступающим, Всего самого наилучшего ; )
Ответить
Timur
Спасибо за статью! все получилось с первого раза! единственное что плохо! так это если куча маленьких файлов они не проигрываются один за одним!
Ответить
Татьяна
Господи неужели нет нормального способа
Ответить
Юрий
Каждый раз убеждаюсь в кривости айпада, я его не покупал…
Ответить